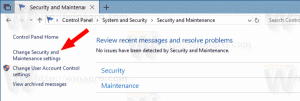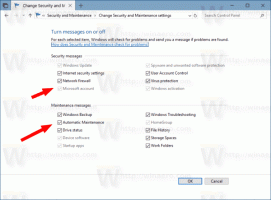Billentyűzetkiosztás hozzáadása vagy eltávolítása a Windows 10 rendszerben
A legújabb Windows 10 buildek egy új „Billentyűzet” oldalt tartalmaznak a Beállítások alkalmazásban. Teljesen felváltja a Vezérlőpult klasszikus beállításait, amelyeket a Windows 10 Build 17063-tól kezdve eltávolítanak. Az új oldalon a felhasználók módosíthatják a megjelenítési nyelvet, a szövegfelolvasást, a beszédfelismerést és a kézírási beállításokat. Így adhat hozzá vagy távolíthat el billentyűzetkiosztást a Windows 10 rendszerben, mert megváltozott a felhasználói felület.
Hirdetés
Ha a Windows 10 Build 17074 vagy újabb verzióra frissített, annak új nyelvi beállításai furcsának tűnhetnek. A korábbi kiadásokkal ellentétben nem tartalmazza a Vezérlőpult Nyelvi beállítások felhasználói felületét. Most a Beállításokban kell megadnia a nyelvi beállításokat. A Beállítások alkalmazással megteheti billentyűzetkiosztás hozzáadása vagy eltávolítása a Windows 10 rendszerben.
Azon felhasználók számára, akiknek egynél több beviteli nyelvet kell használniuk, más billentyűzetkiosztást vagy beviteli módot kell hozzáadniuk a kívánt nyelv beírásához. A billentyűzetkiosztás nyelve határozza meg a nyelvhez elérhető karakterkészletet.
Az írás pillanatában a Windows 10 Build 17083 az operációs rendszer legújabb kiadása. Speciális beállításokkal rendelkezik a Beállításokban, amelyek lehetővé teszik billentyűzetkiosztások hozzáadását és eltávolítását. Így használhatja a frissített Beállítások alkalmazást.
Billentyűzetkiosztás hozzáadása a Windows 10 rendszerben
- Nyisd ki Beállítások.
- Lépjen az Idő és nyelv -> Régió és nyelv menüpontra.
- A jobb oldalon kattintson a linkre Nyelv hozzáadása.
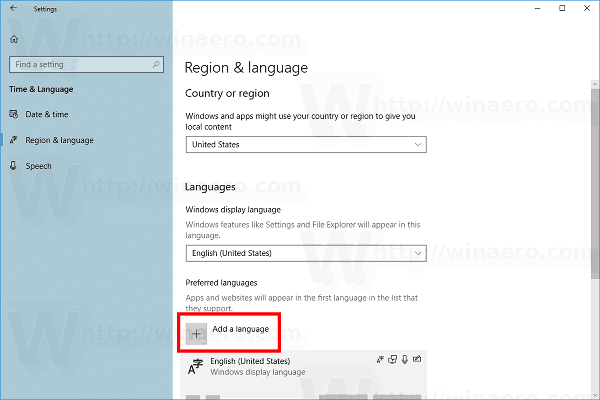
- A következő oldalon válassza ki a kívánt nyelvet a listából, és kattintson a gombra Következő. Hozzáteszem az oroszt. A keresőmező segítségével gyorsabban találhat nyelveket.
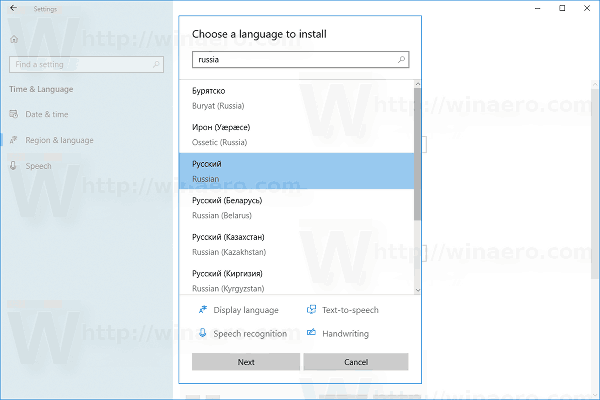
- Ha nem kívánja megváltoztatni a megjelenítési nyelvet az új nyelvre, amelyet telepít, kapcsolja ki a megfelelő opciót a következő oldalon, és kattintson a Telepítés.
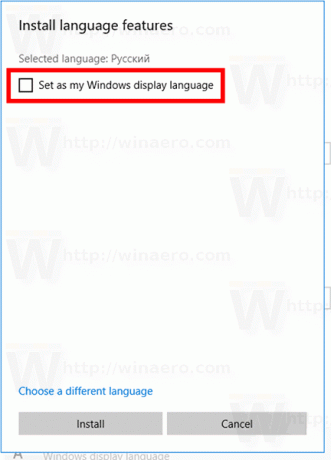
Kész vagy. A Windows 10 elkezdi telepíteni a nyelvet és a megfelelő billentyűzetkiosztást. 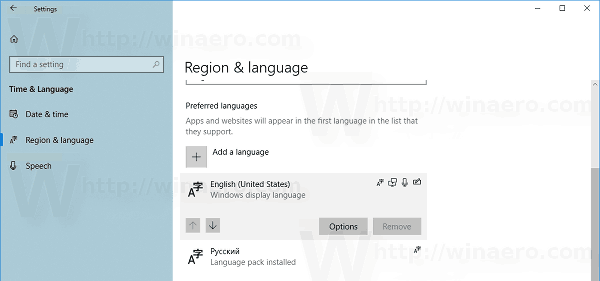
A tálcán látni fogja a nyelvjelzőt. 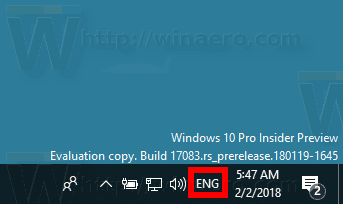
Tipp: Olvassa el a következő cikkeket:
- Módosítsa a gyorsbillentyűket a billentyűzetkiosztás váltásához a Windows 10 rendszerben
- Az ablakonkénti billentyűzetkiosztás engedélyezése a Windows 10 rendszerben
- Nyelvi sáv engedélyezése a Windows 10 rendszerben (klasszikus nyelvi ikon)
- Szövegszolgáltatások és beviteli nyelvek parancsikon létrehozása a Windows 10 rendszerben
Mostantól a beviteli nyelv a beállított gyorsbillentyűkkel váltható. Lásd a fenti cikkeket. Alapértelmezés szerint a gyorsbillentyűk az Alt + Shift és a Win + Space.
Távolítsa el a billentyűzetkiosztást a Windows 10 rendszerben
- Nyisd ki Beállítások.
- Lépjen az Idő és nyelv -> Régió és nyelv menüpontra.
- A jobb oldalon kattintson az eltávolítani kívánt nyelvre.
- Kattintson a Távolítsa el gomb.

Ha a Windows 10 stabil verzióját használja, olvassa el a következő cikket:
A nyelvi beállítások konfigurálása a Windows 10 rendszerben
Az említett cikkben leírt módszer minden korábban kiadott Windows 10 verzióban és a Windows 10 Build 17063 előtti buildben működik.