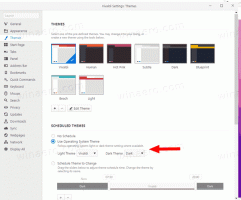Biztonsági és karbantartási értesítési beállítások biztonsági mentése a Windows 10 rendszerben
Ha nem használja a számítógépet, a Windows 10 automatikus karbantartást végez. Ez egy napi ütemezett feladat, amely azonnal fut. Ha engedélyezve van, különféle feladatokat hajt végre, például alkalmazásfrissítéseket, Windows-frissítéseket, biztonsági vizsgálatokat és sok más dolgot. Időnként az operációs rendszer értesítéseket jelenít meg a Windows Update, a Windows Defender, a Lemezkarbantartó stb. Ma látni fogjuk, hogyan készíthet biztonsági másolatot és visszaállíthatja a biztonsági és karbantartási értesítési beállításokat a Windows 10 rendszerben.
Hirdetés
Alapértelmezés szerint a karbantartás a következő műveletek végrehajtására van beállítva:
- Törött parancsikonok eltávolítása. Ha több mint 4 hibás parancsikonja van a Start menüben és az Asztalon, a Windows 10 eltávolítja őket. Az ilyen parancsikonok általában olyan végrehajtható fájlokra mutatnak, amelyek már nem léteznek, például miután manuálisan törölte az alkalmazás mappáját a Program Files közül.
- A 3 hónapja nem használt asztali ikonok eltávolításra kerülnek.
- A rendszer óráját ellenőrzi és szinkronizálja egy időszerverrel.
- A merevlemezeket a rendszer ellenőrzi fájlrendszer-hibák szempontjából.
- Az 1 hónapnál régebbi hibaelhárítási előzmények és hibajelentések eltávolításra kerülnek.
Tipp: Számos karbantartási feladat van beállítva, hogy automatikusan elinduljanak a Windows 10 rendszerben. Lehet, hogy érdekli, hogy megtalálja őket. Lásd a cikket
Keresse meg az összes automatikus karbantartási feladatot a Windows 10 rendszerben
A Windows 10 automatikusan ellenőrzi a különféle biztonsági és karbantartási problémákat, és értesítést jelenít meg, ha hibát talál. Ha egyszer személyre szabta ezeket az értesítéseket, érdemes lehet biztonsági másolatot készíteni a beállításokról a későbbiek gyors visszaállításához, vagy alkalmazni szeretné egy másik Windows 10 számítógépre.

A biztonsági és karbantartási értesítési beállítások biztonsági mentése a Windows 10 rendszerben, csináld a következőt.
- Nyissa meg a Rendszerleíróadatbázis-szerkesztő alkalmazás.
- Nyissa meg a következő rendszerleíró kulcsot.
HKEY_CURRENT_USER\Software\Microsoft\Windows\CurrentVersion\Security and Maintenance\Checks
Nézze meg, hogyan lehet belépni a rendszerleíró kulcshoz egy kattintással.
- Kattintson jobb gombbal a Ellenőrzések gombot és válassza ki Export a helyi menüből.
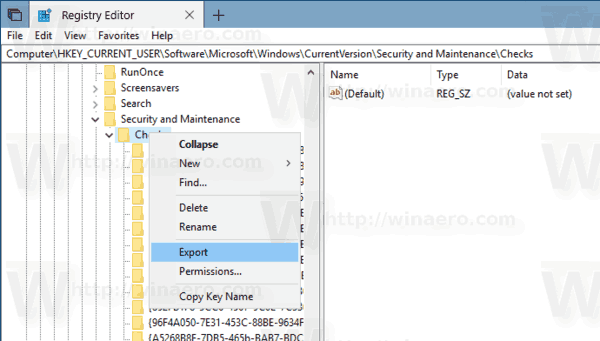
- Keresse meg azt a mappát, amelyben a beállításokat tárolni szeretné, és kattintson a gombra Megment gomb.

Kész vagy!
Az értesítési beállítások későbbi visszaállításához kattintson duplán a fent létrehozott REG-fájlokra, és erősítse meg az egyesítési műveletet. Ha még nem letiltott UAC, előfordulhat, hogy a rendszer felkéri a művelet engedélyezésére.

Ezek után kell kijelentkezés és jelentkezzen be felhasználói fiókjába. Alternatív megoldásként megteheti indítsa újra a Windows 10-et.
Ez az.