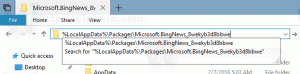Meghajtó ikon módosítása Windows 10 rendszerben egyéni *.ico fájllal
Alapértelmezés szerint a Windows 10 nem kínál lehetőséget a meghajtó ikonjának módosítására. De ez a korlátozás könnyen megkerülhető egy egyszerű beállításjegyzék-beállítással. Ebben a cikkben látni fogjuk, hogyan módosíthatja egy adott meghajtó (partíció) ikonját, vagy hogyan állíthat be új ikont az összes lemezmeghajtóhoz egyszerre.
Itt vannak az alapértelmezett meghajtóikonok a Windows 10 rendszerben:
Adott meghajtó ikon – Változás a Windows 10 rendszerben
Csináld az alábbiak szerint.
- Nyissa meg a Rendszerleíróadatbázis-szerkesztőt. Ha nem ismeri a Rendszerleíróadatbázis-szerkesztőt, nézze meg ezt kiváló oktatóanyag.
- Lépjen a következő kulcsra:
HKEY_LOCAL_MACHINE\SOFTWARE\Microsoft\Windows\CurrentVersion\Explorer\DriveIcons
Tipp: Megteheti egyetlen kattintással elérheti a kívánt rendszerleíró kulcsot.
Megjegyzés: Ha a DriveIcons kulcs nem létezik, csak hozza létre. - A DriveIcons alkulcs alatt hozzon létre egy új alkulcsot, és használja azt a meghajtóbetűjelet (pl.: D ), amelynek ikonját módosítani szeretné. Lásd ezt a képet:
- A meghajtóbetűjelet jelentő alkulcs alatt, esetemben D, hozzon létre egy új alkulcsot, és nevezze el DefaultIcon:
A DefaultIcon alkulcs jobb oldali ablaktáblájában módosítsa az (Alapértelmezett) értéket. Kattintson duplán, és állítsa be értékét az egyéni ikonfájl teljes elérési útjára. Az én esetemben a "Longhorn Drive.ico" nevű fájlt fogom használni, amely a C:\icons mappában található:
Ismételje meg ezt a műveletet minden olyan meghajtónál, amelynek ikonját módosítani kell.
Minden meghajtó ikon (alapértelmezett meghajtó ikon) – Változás a Windows 10 rendszerben
Ismét alkalmazzunk egy egyszerű módosítást ezek megváltoztatásához.
- Nyissa meg a Rendszerleíróadatbázis-szerkesztőt. Ha nem ismeri a Rendszerleíróadatbázis-szerkesztőt, nézze meg ezt kiváló oktatóanyag.
- Lépjen a következő kulcsra:
HKEY_LOCAL_MACHINE\SOFTWARE\Microsoft\Windows\CurrentVersion\Explorer\Shell Icons
Tipp: Megteheti egyetlen kattintással elérheti a kívánt rendszerleíró kulcsot.
Megjegyzés: Ha a Shell Icons kulcs nem létezik, csak hozza létre. - Hozzon létre egy új karakterlánc értéket a fenti kulcson 8 kattintson a jobb gombbal a jobb oldali ablaktáblára, és válassza az Új -> Kibontható karakterlánc értéke lehetőséget. Állítsa be az értékadatait az ikonfájl elérési útjára. A Windows Vista meghajtó ikonját fogom használni, amelyet a c:\icons:
C:\icons\Vista Drive.ico
Lásd a következő képernyőképet:
- Indítsa újra az Explorert. Alternatív megoldásként az Explorer.exe újraindítása helyett ezt is megteheti jelentkezzen ki és jelentkezzen vissza be a Windows 10 felhasználói fiókjába.
Az újraindítás után látni fogja, hogy az összes meghajtó ugyanazzal az ikonnal rendelkezik, amelyet megadott.
Ami a rendszermeghajtót illeti, továbbra is külön meg kell adnia annak ikonját a HKEY_LOCAL_MACHINE\SOFTWARE\Microsoft\Windows\CurrentVersion\Explorer\DriveIcons\C\DefaultIcon alkulcsban, ahogy korábban említettük.
Ez az.