Rögzítse a beállításokat a Windows 10 Start menüjébe
Windows 10 rendszerben a Beállítások alkalmazás egyes oldalait rögzítheti a Start menüben. Ezzel gyorsabban érheti el a gyakran használt beállításait/Beállítások oldalait. Ebben a cikkben meglátjuk, hogyan lehet ezt megtenni.
Hirdetés
Beállítások egy univerzális alkalmazás, amely a Windows 10 rendszerhez tartozik. Úgy jön létre, hogy helyettesítse a klasszikus vezérlőpult mind az érintőképernyős felhasználók, mind az egér és billentyűzet asztali felhasználók számára. Több oldalból áll, amelyek új lehetőségeket kínálnak a Windows 10 konfigurálásához, valamint néhány régebbi opciót, amelyeket a klasszikus Vezérlőpulttól örököltek. A Windows 10 minden kiadásában egyre több klasszikus opciót alakítanak át modern lappá a Beállítások alkalmazásban. Egy bizonyos ponton a Microsoft teljesen eltávolíthatja a klasszikus Vezérlőpultot.
A Beállítások alkalmazásból bármelyik beállítási oldalt rögzítheti a Start menüben. Ha meg szeretné tudni, hogyan működik, kövesse ezt az egyszerű útmutatót.
A Beállítások rögzítése a Windows 10 Start menüjéhez, csináld a következőt.
- Nyissa meg a Start menüt, és kattintson a Beállítások elemre:
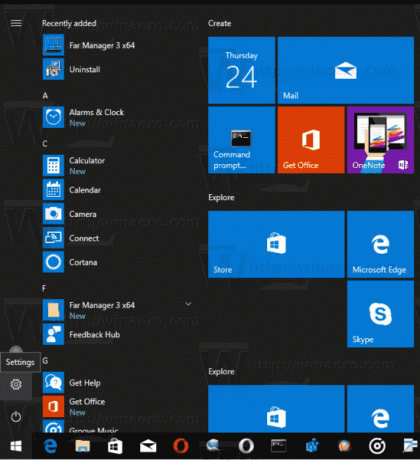 Alternatív megoldásként megnyomhatja Győzelem + én gyorsbillentyűket a billentyűzeten a Beállítások alkalmazás gyors megnyitásához.
Alternatív megoldásként megnyomhatja Győzelem + én gyorsbillentyűket a billentyűzeten a Beállítások alkalmazás gyors megnyitásához. - A Beállítások alkalmazás megjelenik a képernyőn.
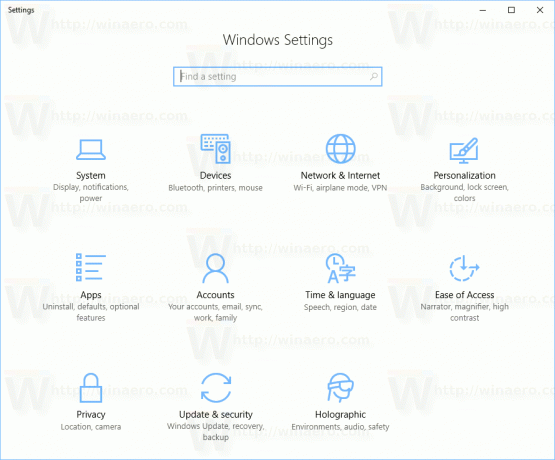
- Nyissa meg a rögzíteni kívánt beállításokat, például legyen az "Rendszer -> Kijelző" oldal:

- A bal oldalon kattintson a jobb gombbal a „Megjelenítés” elemre. Megjelenik a „Pin to Start” helyi menü:

- Kattintson a Rögzítés a kezdéshez parancsot, és erősítse meg a műveletet.

Megjelenik a Megjelenítés oldal a Start menühöz rögzítve. Lásd a következő képernyőképet.
- Ismételje meg a fenti lépést minden olyan beállításnál, amelyet a kezdőképernyőhöz szeretne rögzíteni.
Kész vagy.
Megjegyzés: Lehetőség van a Beállítások kategóriáinak rögzítésére a Start menüben. Kattintson a jobb gombbal a kívánt gyökérkategóriára a Beállítások főoldalán, és válassza ki Rögzítés a kezdéshez a helyi menüből.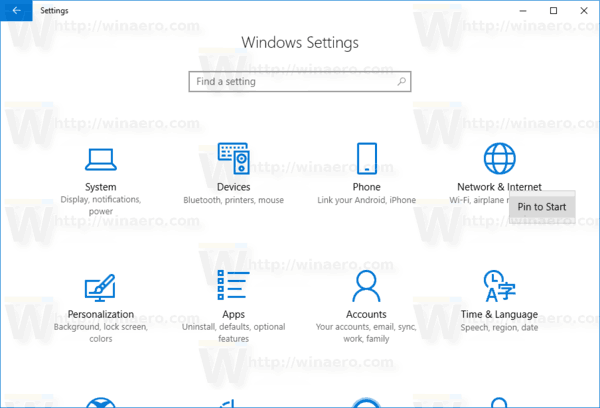 Az eredmény a következő lesz:
Az eredmény a következő lesz:
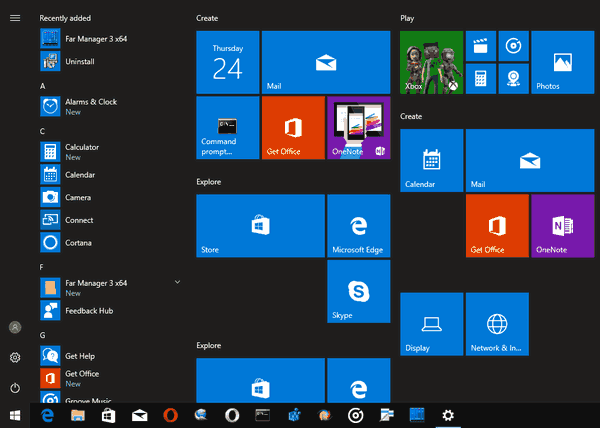
A rögzített beállítások rögzítésének feloldása a következőképpen történik.
A rögzített beállítások eltávolítása a Start menüből
A rögzített beállítások rögzítésének feloldásához két lehetőség közül választhat:
- Kattintson a jobb gombbal a rögzített elemre a Start menüben, és válassza a "Rögzítés feloldása a kezdetből" parancsot:
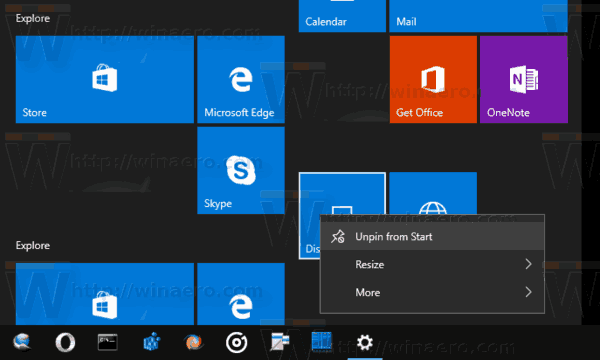
- Alternatív megoldásként kattintson a jobb gombbal a rögzített szakaszra a Beállítások alkalmazásban, és válassza ki a lehetőséget Rögzítés feloldása a Start menüből az alábbiak szerint:
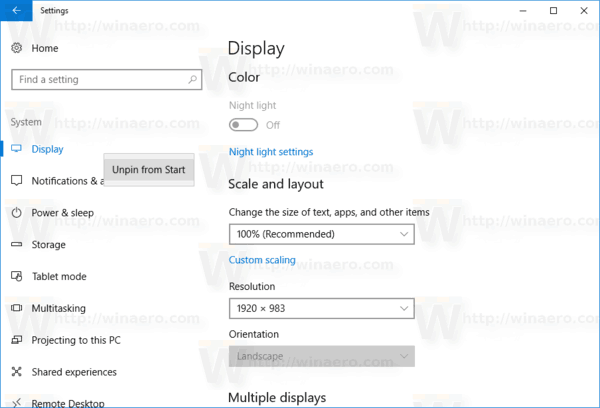
- Kattintson a jobb gombbal a rögzített elemre a Start menüben, és válassza a "Rögzítés feloldása a kezdetből" parancsot:
Kész vagy.



