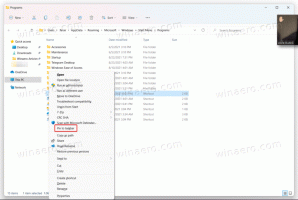Törölje az indítási gyorsítótárat a Mozilla Firefoxban
Hogyan lehet törölni az indító gyorsítótárat a Mozilla Firefoxban
A gyorsabb kezdés érdekében a Firefox gyorsítótárazza a szoftver- és hardverkonfigurációhoz kapcsolódó belső adatokat. Ha az indítási gyorsítótár sérült, előfordulhat, hogy a Firefox nem indul el, vagy csendben indul el a grafikus felhasználói felület megjelenítése nélkül. Két módszert használhat, köztük egy új opciót, amelyet a Mozilla adott hozzá erről: támogatás oldalon.
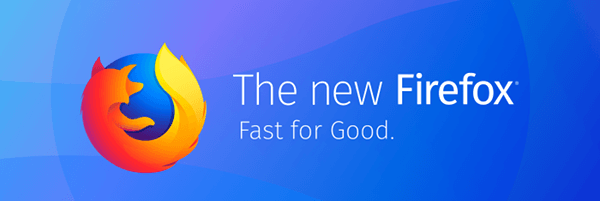
A Firefox egy népszerű webböngésző saját renderelő motorral, ami nagyon ritka a Chromium-alapú böngészők világában. 2017 óta a Firefox Quantum motorral rendelkezik, amely kifinomult felhasználói felülettel érkezik, „Photon” kódnéven. A böngésző már nem támogatja az XUL-alapú kiegészítőket, így az összes klasszikus kiegészítő elavult és nem kompatibilis. Lát Kiegészítőkkel kell rendelkeznie a Firefox Quantumhoz.
Hirdetés
A motoron és a felhasználói felületen végrehajtott változtatásoknak köszönhetően a böngésző elképesztően gyors. A Firefox felhasználói felülete érzékenyebb lett, és érezhetően gyorsabban is indul. A motor sokkal gyorsabban jeleníti meg a weboldalakat, mint valaha a Gecko-korszakban.
A Mozilla folyamatosan javítja a Nightly felhasználóit is. Például a cég hozzáadott egy hasznos Éjszakai kísérletek oldalon. Rengeteg Firefox-rajongó van, aki a Stable ág mellé telepítette a Nightly-t. Néhányan még elsődleges webböngészőként is használják, bár ez rossz ötlet az alkalmazás stabilitása szempontjából.
Ha a Firefox indítási problémái vannak, megpróbálhatja megoldani azokat az indítási gyorsítótár törlésével. Ez nem állítja vissza a Firefox beállításait, és nem távolítja el a bővítményeket. Az alábbi módszerek egyikét teheti meg. Az első egyelőre csak a Nightly-ban érhető el, de a közeljövőben stabil verzióban is elérhető lesz. Essünk neki.
A Mozilla Firefox indítási gyorsítótárának törléséhez
- Nyissa meg a Firefox böngészőt.
- típus
erről: támogatása böngésző címsorában, vagy kattintson a gombra Súgó > Hibaelhárítási információk menüből.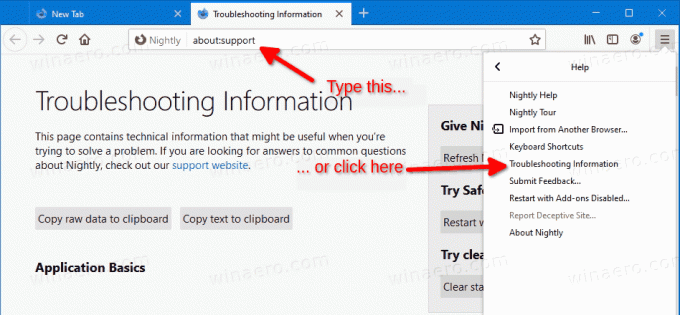
- A jobb oldalon kattintson a Törölje az indítási gyorsítótárat gomb.
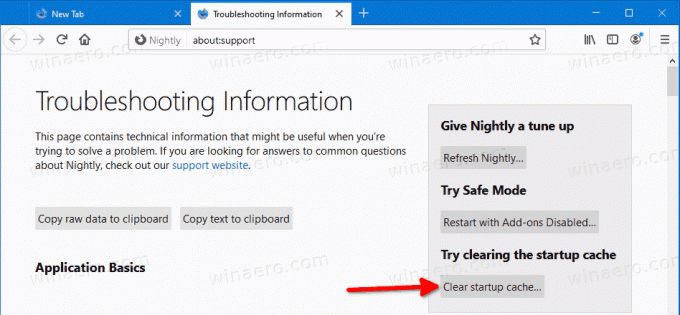
- A következő párbeszédpanelen kattintson a Újrakezd gombot a művelet megerősítéséhez.
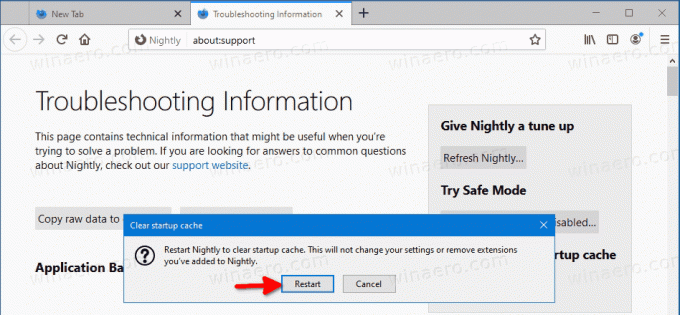
- A böngésző újraindul. Újraépíti az indítási gyorsítótárat.
Ez a praktikus lehetőség ismét újdonság a Nightly számára. Ha az Ön Firefox-verziója nem tartalmazza a fenti gombot a Hibaelhárítási információk oldalon, vagy nem tudja elérni az oldalt, próbálkozzon a következővel.
Manuálisan törölje az indítási gyorsítótárat a Mozilla Firefoxban
- Zárja be az összes Firefox ablakot, ha van nyitva.
- Nyisd ki Fájlkezelő.
- Másolja ki és illessze be a következőket a címsorba:
%userprofile%\AppData\Local\Mozilla\Firefox\Profiles.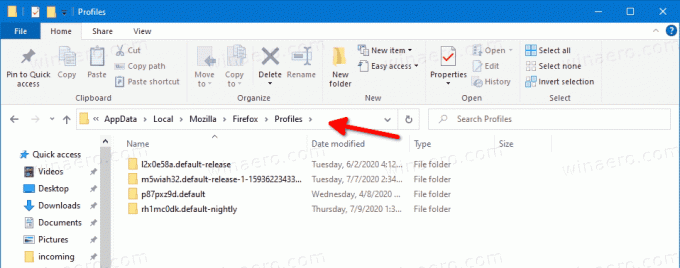
- Minden látható profilmappánál távolítsa el a startupCache almappát.

Kész vagy.
Nyilvánvaló, hogy a Nightly-ban bevezetett grafikus felhasználói felület megkönnyíti az indítási gyorsítótár törlését a kevésbé tapasztalt felhasználók számára. A funkció jelenleg a Nighly Firefox 80-as verziójában érhető el. Néhány hónapon belül el kell érnie a Firefox böngésző stabil verzióját.