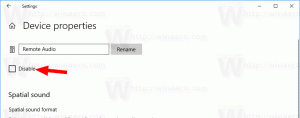A Windows tűzfal visszaállítása a Windows 10 rendszerben
Ha rosszul konfigurálta a Windows tűzfalat a Windows 10 rendszerben, és az elkezdett hálózati problémákat okozni, érdemes alaphelyzetbe állítani. Az alaphelyzetbe állításával az összes egyéni szabály törlődik, és visszaállnak az alapértelmezett értékek. Kétféleképpen állíthatja vissza a Windows tűzfalat a Windows 10 rendszerben. Ebben a cikkben mindkettőt áttekintjük.
Hirdetés
A Windows tűzfal nagyszerű szolgáltatás a modern Windows verziókban. A Windows XP rendszerben vezették be, és a Service Pack 2-ben továbbfejlesztették. De a tűzfal így is nagyon egyszerű volt. Jó volt a bejövő kapcsolatok biztosítására és az egyszerű fenyegetések elleni védelemre.
Végül a Windows Vista újratervezte a tűzfalat, hogy teljesen a Windows Filtering Platform API-n és az integrált IPsec-en alapuljon. Hozzátette a kimenő kapcsolatok blokkolását, és bevezette a Windows nevű fejlett vezérlőpultot Tűzfal fejlett biztonsággal, amely lehetővé tette a tűzfal konfigurálásának pontos szabályozását, és erős. A Windows további kiadásai intelligensebbé tették a tűzfalat több aktív profillal, a harmadik féltől származó tűzfalakkal való együttéléssel, a porttartományokon és protokollokon alapuló szabályokkal és számos egyéb fejlesztéssel.
Az alapértelmezett tűzfalkonfiguráció visszaállításához használhatja a Speciális biztonsággal rendelkező Windows tűzfalat vagy a netsh.exe konzolsegédprogramot. Mindkettő lehetővé teszi a Windows tűzfalon végrehajtott módosítások egyidejű visszaállítását. Ez nagyon hasznos, ha véletlenül elrontotta a tűzfal konfigurációját, vagy valamelyik alkalmazás tette ezt.
A Windows tűzfal visszaállítása a Windows 10 rendszerben
Állítsa vissza a tűzfalszabályokat a Windows 10 rendszerben a Windows Firewall with Advanced Security használatával
A tűzfalszabályok visszaállításához a Windows 10 rendszerben a Windows Firewall with Advanced Security eszközzel, a következőket kell tennie.
-
Nyisd meg a beállításokat.

- Lépjen a Hálózat és internet oldalra - Állapot:

- Görgessen lefelé a jobb oldali ablaktáblában, amíg meg nem jelenik a „Windows tűzfal” hivatkozás. Kattints rá.

- Megnyílik a Windows tűzfal alapkonfigurációja. A bal oldalon kattintson a "Speciális beállítások" linkre:

- Megnyílik a Windows Firewal with Advanced Security. A következőképpen néz ki:

Kattintson jobb gombbal a gyökérelemre a bal oldali ablaktáblában Windows tűzfal speciális biztonsággal a helyi számítógépen:
- A helyi menüben válassza ki az elemet Az alapértelmezett házirend visszaállítása.

- Megerősítő párbeszédablak jelenik meg a képernyőn. Ha folytatja, a Windows 10 visszaállítja a Windows tűzfal összes beállítását, amelyet Ön vagy egy másik alkalmazás állított be az operációs rendszer telepítése után. Ne feledje, hogy a jelenlegi hálózati kapcsolat le lesz tiltva, majd újra engedélyezve lesz az alapértelmezett tűzfalszabályzat alkalmazása érdekében. Tehát a folytatáshoz kattintson az Igen gombra:
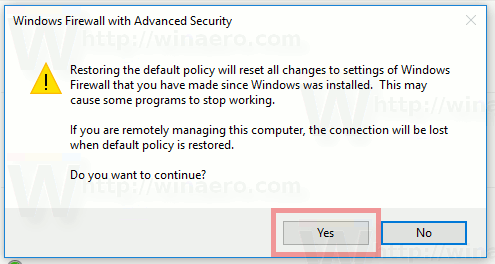
Ha az Igen gombra kattint, a tűzfalszabályok visszaállnak az alapértelmezett értékekre.
Állítsa vissza a tűzfalszabályokat a Windows 10 rendszerben a Netsh használatával
A Windows tűzfalat a Windows 10 rendszerben egyetlen paranccsal visszaállíthatja. A beépített netsh parancsnak köszönhetően ez gyorsan elvégezhető. Először meg kell nyitnia egy emelt szintű parancssort. Csináld az alábbiak szerint.
- Nyissa meg a új emelt szintű parancssor példa.
- Írja be vagy másolja be a következő parancsot, és nyomja meg az Enter billentyűt:
netsh advfiwalall visszaállítása
Ennek elégnek kell lennie. Ha minden jól ment, akkor a következőt kell látnia a parancs kimenetében: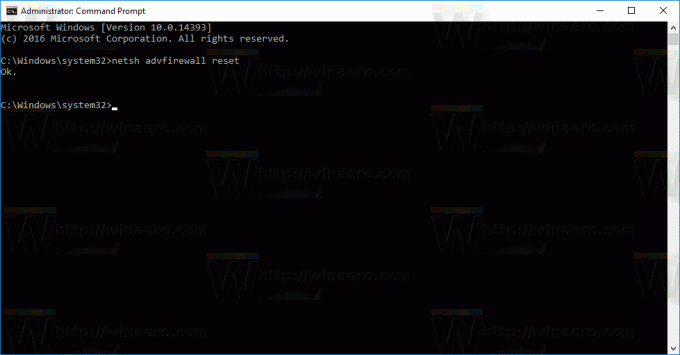
Ez az. Ha bármilyen kérdése vagy javaslata van, nyugodtan írjon megjegyzést.