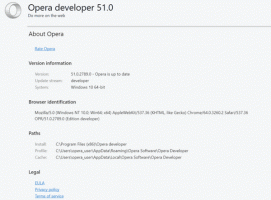A bővítmény eszköztár menügombjának letiltása a Google Chrome 87-ben
A bővítmény eszköztár menügombjának letiltása a Google Chrome-ban – a Google Chrome 87 munkamódszere
Néhány évvel ezelőtt a Google megtette tette hozzá egy új eszköztár gomb a Chrome-hoz, amely elrejti a bővítmények ikonjait az eszköztárról a menübe. Ez most alapértelmezés szerint engedélyezve van. Ahelyett, hogy a címsáv jobb oldalán venné fel őket, a kiterjesztések most a menüben jelennek meg. Ma áttekintünk egy munkamódszert, amely lehetővé teszi a bővítmény eszköztár gombjának letiltását a Google Chrome 87-ben.
A menü célja, hogy a felhasználó elrejtse a redundáns bővítménygombokat az eszköztárról.
Amikor a felhasználó rákattint a kirakós darab ikonra, megnyílik a bővítménymenü, és megjeleníti a felhasználó által telepített összes engedélyezett bővítmény listáját. A bővítmények listája a bővítmény adathozzáférési szintje szerint van csoportosítva az aktuálisan kiválasztott lapon.
Ebből a menüből rögzítheti az egyes bővítményeket, hogy azok mindig láthatóak legyenek az eszköztáron, ahelyett, hogy a bővítmény gomb legördülő menüje mögé rejtőznének.
Az eszköztáron látható ikonok esetében lehetőség van a helyi menüből „feloldani” őket, és visszalépni a rejtvénygomb menüjébe.
Tehát a bővítményikonok alapértelmezés szerint el vannak rejtve az összes telepített bővítménynél, így nehezebb észrevenni őket. Ezt a változtatást már bírálták a fejlesztők és a tapasztalt felhasználók, akik szerint a megoldás zavaró a végfelhasználó számára.
Ez a bejegyzés megmutatja, hogyan kell letiltása az bővítmény eszköztár gombja ban ben Google Chrome. A Chrome tényleges verzióiban működő módszer, beleértve Google Chrome 87.
A bővítmény eszköztár menügombjának letiltása a Google Chrome 87-ben
- Zárja be a Google Chrome-ot.
- Kattintson jobb gombbal az asztali parancsikonjára, és válassza ki Tulajdonságok a helyi menüből.
- Hozzáadás
--disable-features=ExtensionsToolbarMenuazutánchrome.exerészét a parancsikon célmezőjében. - Indítsa el a Google Chrome-ot a módosított parancsikon segítségével.
Kész vagy! Most a böngésző letiltja a bővítmény eszköztár menügombját, amely egy csoportban tárolja az összes böngészőbővítmény gombot.
Előtt:
Után:
Próbálja meg most telepíteni a bővítményt. Az ikonja közvetlenül az eszköztárra kerül.
Az régi módszer már nem működik a Chrome 87-ben, ezért most a fenti módszert kell használnia. A megoldás "Evan" olvasónktól származik, aki azután fedezte fel, hogy ugyanazzal az opcióval játszott Microsoft Edge.