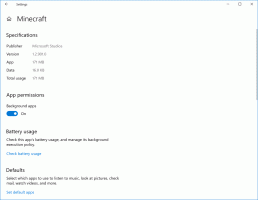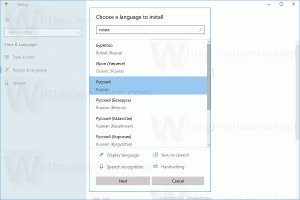A Wake on LAN használata Windows 8.1 és Windows 8 rendszeren
A Wake-on-LAN (WOL) a PC-k nagyszerű funkciója, amely lehetővé teszi, hogy felébressze őket alvó állapotból vagy leállításból a helyi hálózaton vagy az interneten keresztül. Olyan, mint egy távirányítós bekapcsoló gomb. Ha a hardver támogatja a WOL-t, a számítógépet távolról is bekapcsolhatja az interneten elérhető több tucat ingyenes eszköz bármelyikével, hogy elindítsa az ébredési eseményt. Ebben a cikkben bemutatom azokat az alapvető lépéseket, amelyek szükségesek a WOL konfigurálásához Windows 8 és Windows 8.1 alatt.
- Először is be kell lépnie a BIOS-ba, hogy megtalálja és engedélyezze a „Wake on LAN” funkciót, ha rendelkezik integrált Ethernet hálózati kártyával. A Phoenix BIOS-omnál ez a Speciális -> Wake Up Events -> Wake up on LAN menüpontban található, és a „Mély alvás” opciót is le kell tiltani. Ez a BIOS-beállítás PC-nként eltérő, ezért tekintse meg az alaplap hardver kézikönyvét.
- Indítsa el a Windows 8-at, és nyomja meg a gombot Win + X billentyűk együtt a Kiemelt felhasználók menü megjelenítéséhez:
Tipp: lehet testreszabhatja a jobb gombbal kattintson a Win+X nagyfelhasználói menüre Windows 8.1 és Windows 8 rendszerben.
- Az Eszközkezelőben keresse meg a hálózati adaptert, és kattintson rá duplán. Megjeleníti a hálózati adapter tulajdonságait.
- Váltson a Speciális fülre, és görgessen lefelé a beállításokban, hogy megkeresse a hálózati adapter Wake on Magic Packet nevű opcióját. Állítsa 'Engedélyezve'-re:
- Most lépjen az Energiagazdálkodás fülre, és ellenőrizze ott a beállításokat. Valami ilyesminek kellene lennie:
- Telepítse az Egyszerű TCPIP-szolgáltatások funkciót: nyomja meg a gombot Win + R parancsikont a billentyűzeten, és írja be a következő parancsot a Futtatás párbeszédpanelen:
shell{67718415-c450-4f3c-bf8a-b487642dc39b}Tipp: lásd a Windows 8 rendszerhéjhelyeinek legátfogóbb listája
Jelölje be az "Egyszerű TCPIP-szolgáltatások" lehetőséget:
- Indítsa újra a számítógépet.
- Nyissa meg az UDP 9-es portot a Windows tűzfalban – ehhez nyissa meg a következőt: Vezérlőpult\A Vezérlőpult összes eleme\Windows tűzfal, kattintson a "Speciális beállítások" lehetőségre a bal oldalon, és hozzon létre egy új bejövő szabályt a kívánt port megnyitásához.
Ez az. Most valahova fel kell írnia a hálózati adapter MAC-címét. Ennek megtekintéséhez nyomja meg a Win + R billentyűkombinációt a billentyűzeten, és írja be msinfo32 a Futtatás mezőbe. A System Information alkalmazás megjelenik a képernyőn. Keresse meg az Összetevők -> Hálózat -> Adapter elemet, és keresse meg az adapter MAC-címét:
Tipp: Válassza ki a jobb oldali sort, és nyomja meg a Ctrl+C billentyűkombinációt a billentyűzeten. A MAC-címet a következő formátumban másolja a vágólapra:
MAC-cím ?D4:3D: 38:A6:A1:80?
Egy másik számítógépen töltse le ezt a kis ingyenes alkalmazást WolCmd. Ez az általam javasolt parancssori segédprogram, amelyet a következő szintaxis szerint kell használni:
wolcmd [mac-cím] [ip-cím] [alhálózati maszk] [portszám]
Tehát az én esetemben a saját számítógépem felébresztéséhez a következőképpen kell futtatnom:
wolcmd D43D38A6A180 192.168.0.100 255.255.255.0 9
A szintaxis beírása közben egyszerűen törölje a ":" karaktert a MAC-címből, és használja a tényleges hálózati paramétereket.
Ha nem tudja, mi az alhálózati maszk és az Ön IP-címe, a Rendszerinformációk Hálózat -> Adapter része is ezt mutatja. Keresse meg a következő értékeket: IP-cím és IP-alhálózat. Másolhatja őket a Ctrl+C billentyűkombinációval.
Ez az. Most létrehozhat egy parancsikont a wolcmd futtatásához, és egyetlen kattintással felébresztheti számítógépét a hálózaton keresztül.