A Futtatás rögzítése a tálcára vagy a Start menüre a Windows 10 rendszerben
A Windows 7 régi jó Start menüjével ellentétben a Windows 10 Start menüjében nincs egyszerű lehetőség a Futtatás parancs hozzáadására. Sok felhasználó inkább egy kattintható elemet választ a Futtatás párbeszédpanel megnyitásához. Én személy szerint szeretem és mindig használom Win + R billentyűparancs, de azoknak az egeret és érintőpadot használóknak, akiknek nagyon hiányzik a Futtatás elem a Windows 10 Start menüjében, itt van egy nagyon egyszerű módja a Windows 7 Futtatás parancsához hasonló beszerzésének.
A „Futtatás” tálcára vagy a Start képernyőre való rögzítéséhez kövesse az alábbi egyszerű utasításokat.
- Kattintson a jobb gombbal az Asztal egy üres területére, és válassza ki a Új -> Parancsikon helyi menüelemet a Parancsikon létrehozása varázsló megnyitásához.

- Írja be a következőt a varázsló Hely szövegmezőjébe:
explorer shell{2559a1f3-21d7-11d4-bdaf-00c04f60b9f0}
- Kattintson a Tovább gombra, és hajtsa végre a varázsló lépéseit az új parancsikon létrehozásának befejezéséhez. Adjon neki egy nevet és egy ikont preferenciái szerint.
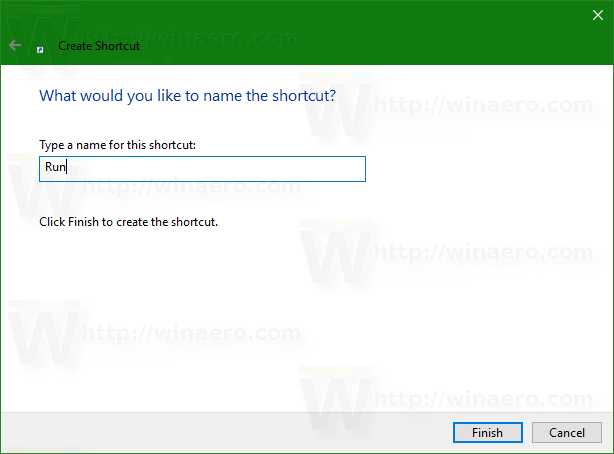

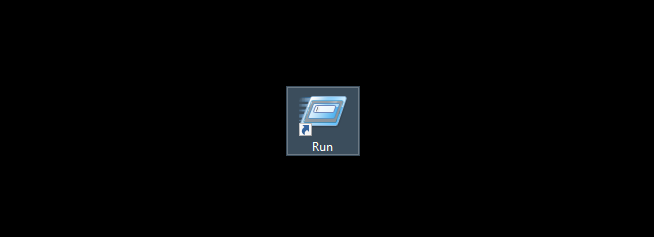
- Most kattintson a jobb gombbal a parancsikonra, és válassza a "Rögzítés a tálcára" vagy a "Rögzítés a kezdéshez" lehetőséget. A Futtatás elem a megfelelő helyre lesz rögzítve:



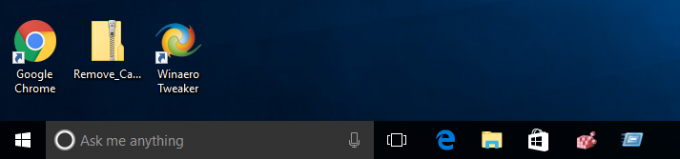
Ez a trükk a Windows szabványos „Shell Folder” funkcióját használja a szükséges elem közvetlen megnyitásához. A shell mappák olyan ActiveX objektumok, amelyek egy speciális virtuális mappát vagy virtuális kisalkalmazást valósítanak meg. Egyes esetekben hozzáférést biztosítanak a merevlemezen lévő fizikai mappákhoz vagy az operációs rendszer speciális funkcióihoz, például a „Show Desktop” vagy az Alt+Tab váltóhoz. Az aktív objektumokat shell{GUID} parancsokkal érheti el a "Futtatás" párbeszédpanelen. A GUID-ok teljes listáját lásd a a Windows 10 rendszerhéjhelyeinek legátfogóbb listája.


