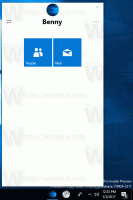Tiltsa le a rosszindulatú programok elleni védelem korai indítását a Windows 10 rendszerben
A Windows 10 speciális Early Launch Anti-malware (ELAM) illesztőprogramot tartalmaz a jobb biztonság és védelem érdekében. Nézzük meg, mit csinál ez az illesztőprogram, és hogyan és miért érdemes letiltani.
Hirdetés
Az Early Launch Anti-malware (ELAM) illesztőprogram egy speciális illesztőprogram, amelyet a Windows 10 csomagban szállítanak. Alapértelmezés szerint engedélyezve van, és az operációs rendszer védelmét szolgálja a fenyegetésekkel szemben a korai rendszerindításkor. Ez az első rendszerindítási illesztőprogram, amelyet a Windows 10 elindít. Ellenőrzi a többi rendszerindítási illesztőprogramot, és lehetővé teszi ezen illesztőprogramok kiértékelését. Ez lehetővé teszi az operációs rendszer számára, hogy eldöntse, hogy egy adott illesztőprogramot inicializálni kell-e, vagy rosszindulatú programnak kell-e besorolni.
Ez a technika hatékony a rootkitek ellen, amelyek elrejtőzhetnek a biztonsági szoftverek elől az általuk telepített speciális illesztőprogramok segítségével.
A funkció nagyon hasznos. Ha azonban egy szükséges illesztőprogram meg van jelölve téves pozitív eredmény miatt, akkor azt nem tölti be az operációs rendszer. Az illesztőprogramtól függően előfordulhat, hogy a Windows 10 nem tud elindulni nélküle. Egy másik esetben egy rosszindulatú program-illesztőprogram megakadályozhatja az operációs rendszer szándékos elindulását, és a probléma megoldásának egyetlen módja az Early Launch Anti-Malware védelem ideiglenes letiltása. Ez lehetővé teszi a problémás illesztőprogram frissítését vagy eltávolítását.
A rosszindulatú programok elleni védelem korai elindítása letiltása a Windows 10 rendszerben, csináld a következőt.
Mielőtt folytatná, győződjön meg arról, hogy rendszergazdaként jelentkezett be.
- Nyisd ki Speciális indítási beállítások.
- Kattintson a Hibaelhárítás elemre.

- Kattintson a Speciális beállítások elemre a következő képernyőn.

- Kattintson az Indítási beállítások elemre.

- Kattintson az Újraindítás gombra.

- Az újraindítás után megjelenik az Indítási beállítások képernyő:
 A rosszindulatú programok korai indítása elleni védelem letiltása, nyomja meg az F8 billentyűt a billentyűzeten. Alternatív megoldásként megnyomhatja a 8-as gombot.
A rosszindulatú programok korai indítása elleni védelem letiltása, nyomja meg az F8 billentyűt a billentyűzeten. Alternatív megoldásként megnyomhatja a 8-as gombot.
Ez az. A Windows 10 ezután újraindul anélkül, hogy a rosszindulatú programok korai indítása elleni védelem engedélyezve lenne. A számítógép újraindítása után automatikusan újra engedélyezve lesz.
Megjegyzés: Ez a trükk a Windows 8 rendszerben is működik.