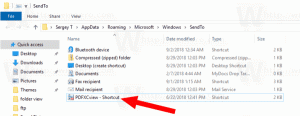Hogyan lehet megnyitni az alkalmazások helyi menüjét a tálcán a Windows 10 rendszerben
A Windows 7-től kezdve a Microsoft bemutatta az új tálcát. Lehetővé teszi alkalmazások és dokumentumok rögzítését, ugráslistákkal való munkát, és előrehaladási animációt mutat a hosszú fájlműveletek esetén. A Windows 8.1 és a Windows 10 lehetővé teszi Store alkalmazások rögzítését a tálcára. Ezek a felhasználói felület fejlesztések azonban megnehezítették az alkalmazás helyi menüjének megnyitását.
Hirdetés
A Windows régebbi verzióiban könnyű volt megnyitni az alapértelmezett jobb gombos menüt az alkalmazások futtatásához Gyorsindítás parancsikonokat. Az alkalmazásokat futtató tálcagomb ugyanazzal a menüvel rendelkezik, mint az alkalmazás ablakkerete, lehetővé téve az alkalmazás bezárását, minimalizálását vagy maximalizálását. Ezt ablak menünek hívják. Következtében ugrólisták, ezek a lehetőségek már nem láthatók feltűnően a Windows 10 rendszerben. Alapértelmezés szerint egy új (magával ragadó) ugráslista jelenik meg, amikor jobb gombbal kattint egy alkalmazásra. Íme számos módszer a klasszikus helyi menü megnyitására az alkalmazások futtatásához vagy a rögzített alkalmazásokhoz a Windows 10 rendszerben.
Az alkalmazások helyi menüjének megnyitása a tálcán, csináld a következőt.
- Kattintson jobb gombbal egy alkalmazásra a tálcán.
- Megjelenik a jumplist.

Ott kattintson jobb gombbal az alkalmazás nevére: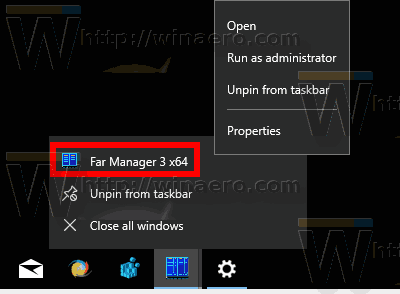
Néhány extra parancsot tartalmaz, mint pl Futtatás rendszergazdaként és Tulajdonságok. - Egy kiterjesztett helyi menü, nyomja meg és tartsa lenyomva a gombot Váltás gombot, majd kattintson jobb gombbal az alkalmazás nevére. Ezzel megnyílik az összes hagyományos parancsot tartalmazó menü.
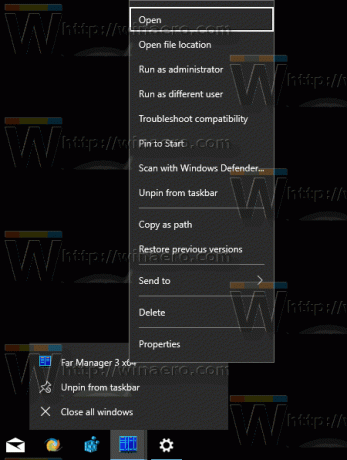
Azonban ezen helyi menük egyike sem tartalmazza az alkalmazás ablakának kezeléséhez szükséges klasszikus parancsokat. Íme egy egyszerű trükk a gyors kinyitáshoz.
Nyissa meg az alkalmazások klasszikus helyi menüjét a tálcán
- Nyomja meg és tartsa lenyomva a gombot Váltás kulcs.
- Ezután kattintson a jobb gombbal a kívánt alkalmazás ikonjára a tálcán.
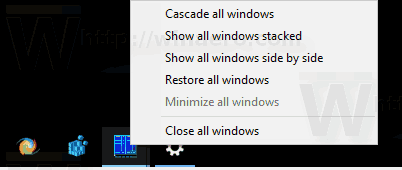
Ez közvetlenül megnyitja a klasszikus helyi menüt olyan parancsokkal, mint a Kicsinyítés, Bezárás stb.
Ezenkívül lehetőség van a helyi menü megnyitására gyorsbillentyűkkel. Lássuk, hogyan lehet megcsinálni.
Nyissa meg az alkalmazások ugrólistáját a tálcán a gyorsbillentyűkkel
- Az első 9 rögzített és futó alkalmazáshoz nyomja meg a gombot Alt + Győzelem + 1..9 az alkalmazás jumplistjének megnyitásához a billentyűzettel.
 A jumplist megnyitásának másik módja a következő:
A jumplist megnyitásának másik módja a következő: - nyomja meg Győzelem + T hogy a fókusz a tálca alkalmazás gombjaira kerüljön.
- A nyílbillentyűkkel keresse meg a kívánt alkalmazást, vagy tartsa lenyomva a Win+T billentyűkombinációt ismételten, amíg a kívánt alkalmazásra nem fókuszál.
- nyomja meg Váltás + F10 a gombbal kiemelt alkalmazás jumplistjének megnyitásához Győzelem + T.
Tipp: Ha a billentyűzeten a szóköz mellett található a „Menü” gomb, használhatja helyette Váltás + F10.
Megjegyzés: Az én esetemben a billentyűkombináció Alt + Győzelem + 7 megnyitja a FAR Manager helyi menüjét, mivel ez a hetedik alkalmazás balról.
Nyissa meg az alkalmazások klasszikus helyi menüjét a tálcán a gyorsbillentyűkkel
- nyomja meg Győzelem + T hogy a fókusz a tálca alkalmazás gombjaira kerüljön.
- A nyílbillentyűkkel navigáljon a kívánt alkalmazáshoz, vagy tartsa lenyomva a gombot Győzelem + T ismételten, amíg a kívánt alkalmazásra nem fókuszál.
- nyomja meg Váltás + F10 a klasszikus helyi menü megnyitásához. Látni fogja a kiterjesztett helyi menüt a klasszikus megjelenésével.
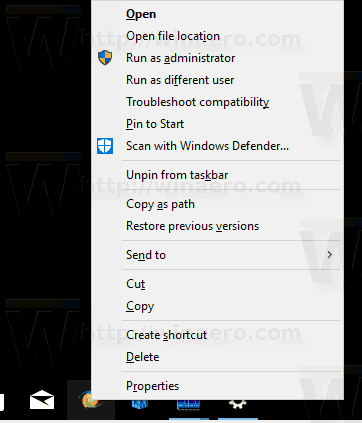
A klasszikus helyi menü megnyitásának másik módja a következő:
- nyomja meg Alt + Tab gombokkal válthat arra a tálcaalkalmazásra, amelyhez a klasszikus helyi menüt szeretné megjeleníteni.
- nyomja meg Alt + Tér a klasszikus helyi menü megnyitásához.
Megjegyzés: Futó alkalmazások esetén a klasszikus helyi menü a kicsinyítés/nagyítás/bezárást mutatja, míg a rögzített alkalmazásoknál, amelyek nem futnak, a klasszikus helyi menü ugyanazokat a parancsokat tartalmazza, mint az Intéző.
Ez az.