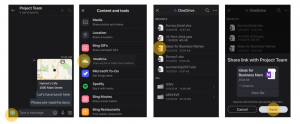A Küldés menü ikonjainak testreszabása a Windows 10 rendszerben
A Windows 10 Fájlkezelőjének Küldés helyi menüje alapértelmezés szerint különféle elemeket tartalmaz, például Asztal, Bluetooth, Mail és így tovább. Talán észrevette, hogy egyes alkalmazások saját parancsikonjaikkal bővíthetik a Küldés menüt. Például a Skype elhelyezi ikonját a Küldés menübe. Így szabhatja testre a Windows 10 Küldés menüjében látható elemek ikonjait.
Hirdetés
A Windows 10 rendszerben a Fájlkezelő Küldés helyi menüje különféle elemeket tartalmaz:
- Tömörített mappa – lehetővé teszi a kiválasztott fájl vagy mappa hozzáadását egy ZIP-fájlba.
- Asztal – lehetővé teszi, hogy parancsikont hozzon létre a kiválasztott fájlhoz, és közvetlenül az Asztalra helyezze.
- Dokumentumok – lehetővé teszi a kiválasztott elem elküldését a Dokumentumok mappába.
- Fax címzettje – a kiválasztott faxot az alapértelmezett faxprogramon keresztül küldi el.
- Levél címzettje – a kiválasztott levelet e-mailben küldi el az alapértelmezett levelezőprogramon keresztül.
- Cserélhető meghajtók és hálózati megosztások.
- Bluetooth-eszköz – lehetővé teszi a fájlok párosított Bluetooth-eszközre küldését.

A felhasználó kiterjesztheti, és egyéni mappákat és alkalmazásokat adhat hozzá a menühöz.

A részletekért lásd a következő cikket:
Egyéni elemek hozzáadása a Küldés menühöz a Windows 10 rendszerben
A Windows 10 Küldés mappájában kétféle parancsikon található. Némelyikük szokásos parancsikon, így ikonjaik egyszerűen módosíthatók a jobb gombbal kattintva a helyi menüből, a Tulajdonságok párbeszédpanel segítségével.
A többi parancsikon a megfelelő ActiveX-objektumokra (Shell Folders) mutató hivatkozások. Az ő esetükben kell testreszabhatja a kapcsolódó Shell mappa ikonját.
A következő parancsikonok testreszabhatók tulajdonságaik révén:
- Bluetooth eszköz
- Fax címzettje
A parancsikonok következő csoportját testre kell szabni a Shell mappáik módosításával:
- Tömörített (zip) mappa
- Asztali (parancsikon létrehozása)
- Dokumentumok
- Levél címzettje
Lássuk, hogyan lehet megcsinálni.
A Küldés menü ikonjainak testreszabása Windows 10 rendszerben, csináld a következőt.
- Nyisd ki Fájlkezelő.
- Írja be a címsorába a következő szöveget:
héj: sendto. Nyomja meg az Enter billentyűt.
- Tartsa lenyomva az Alt billentyűt a billentyűzeten, és kattintson duplán a testreszabni kívánt parancsikonra. Lát A fájlok vagy mappa tulajdonságainak gyors megnyitása a Windows Fájlkezelőben.
- Váltson a parancsikon fülre, és kattintson a gombra Ikon módosítása....

- A következő párbeszédpanelen válassza ki a kívánt ikont egy *.ICQ fájlból vagy a c:\windows\system32\imageres.dll, c:\windows\system32\shell32.dll és c:\windows\system32\ rendszerfájlok közül. moricons.dll. Ezek tartalmazzák a Windows ikonok többségét.

A fent leírt módszer alkalmazható a Bluetooth eszköz és Fax címzettje parancsikonokat.

Megjegyzés: A héj: sendto egy speciális shell parancs, amely a rendszermappák gyors megnyitására használható. A részletekért olvassa el az alábbi cikkeket:
- A Windows 10 rendszerhéjparancsainak listája
- CLSID (GUID) shell helylista a Windows 10 rendszerben
Most pedig nézzük meg, hogyan lehet testreszabni a fájlban tárolt többi parancsikont Címzett mappát.
Testreszabhatja a Küldés parancsikonokat a shellmappák módosításával
- Nyissa meg a Rendszerleíróadatbázis-szerkesztő alkalmazás.
- Navigáljon a kulcshoz
HKEY_CURRENT_USER\Software\Classes\CLSID.Nézze meg, hogyan lehet belépni a rendszerleíró kulcshoz egy kattintással. - Itt van egy új alkulcs.
 Használja a következő nevek egyikét a kulcshoz:
Használja a következő nevek egyikét a kulcshoz:
{888DCA60-FC0A-11CF-8F0F-00C04FD7D062} a Tömörített (zip) mappához
{9E56BE61-C50F-11CF-9A2C-00A0C90A90CE} Asztali számára
{ECF03A32-103D-11d2-854D-006008059367} a Dokumentumok számára
{9E56BE60-C50F-11CF-9A2C-00A0C90A90CE} levél címzettje számára.
- A létrehozott CLSID kulcs alatt hozzon létre egy új alkulcsot DefaultIcon.

- A jobb oldalon kattintson duplán az alapértelmezett (névtelen) karakterlánc-paraméterre. Állítsa be az értékadatait az új ikonként használni kívánt *.ico fájl teljes elérési útjára.

- Ahhoz, hogy a rendszerleíró adatbázis módosítása által végrehajtott módosítások életbe lépjenek, meg kell tennie kijelentkezés és jelentkezzen be felhasználói fiókjába. Alternatív megoldásként megteheti indítsa újra az Explorer shellt. Ha ez nem segít, állítsa vissza az ikon gyorsítótárát.
Ez csak az aktuális felhasználó ikonjait módosítja.

Tipp: *.ico fájl helyett megadhatja az ikont és annak erőforrásszámát tartalmazó DLL-fájl elérési útját. Például ez a Vezérlőpult ikon: %SystemRoot%\system32\imageres.dll,-27.
Módosítsa az összes felhasználó ikonját
Ha módosítani szeretné ezeket az összes felhasználónál, módosítsa a névtelen értéke a DefaultIcon alkulcs a következő ág alatt.
HKEY_CLASSES_ROOT\CLSID\{GUID}\DefaultIcon
Használja a következő GUID értékeket:
{888DCA60-FC0A-11CF-8F0F-00C04FD7D062} a Tömörített (zip) mappához
{9E56BE61-C50F-11CF-9A2C-00A0C90A90CE} Asztali számára
{ECF03A32-103D-11d2-854D-006008059367} a Dokumentumok számára
{9E56BE60-C50F-11CF-9A2C-00A0C90A90CE} levél címzettje számára.
Csináld az alábbiak szerint.
- Be kell jelentkeznie a következővel: egy adminisztratív fiók folytatni.
- Töltse le a ExecTI ingyenes és indítsa el regedit.exe használni azt. Ezzel megnyílik a Rendszerleíróadatbázis-szerkesztő alkalmazás a legmagasabb privilégiumszinttel. Ellenkező esetben nem tudja módosítani az említett rendszerleíró kulcsot.
- Lépjen a megfelelő Registry ágba, és szerkessze az ikon elérési útját a rendszerleíró adatbázisban.
Ez az.
Kapcsolódó cikkek:
- Fájlok áthelyezése a Küldés menü segítségével a Windows 10 rendszerben
- Egyéni elemek hozzáadása a Küldés menühöz a Windows 10 rendszerben
- A meghajtók elrejtése a Küldés menüből a Windows 10 rendszerben
- A Küldés tömörített (zip) mappába javítása hiányzik a Windows 10 helyi menüjéből
- Adja hozzá a Gyorsindítást a Küldés menühöz az új parancsikonok gyorsabb létrehozásához
- Bármely Vezérlőpult elem ikonjának módosítása a Windows 10 rendszerben (Shell Folder)
- Változtassa meg a Vezérlőpult ikonját a Windows 10 rendszerben