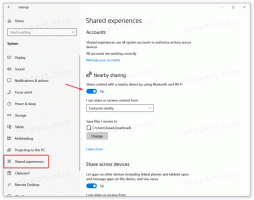A tevékenységek eltávolítása az idővonalról a Windows 10 rendszerben
A Windows 10 legutóbbi buildjei újat tartalmaznak Idővonal funkció, amellyel a felhasználók áttekinthetik tevékenységi előzményeiket, és gyorsan visszatérhetnek korábbi feladataikhoz. Ebben a cikkben megtudjuk, hogyan távolíthat el egy tevékenységet a felhasználói fiók idővonaláról Windows 10 rendszerben.
Hirdetés
Microsoft elérhetővé tette az idővonalat a nyilvánosság számára a Windows 10 build 17063. verziójával Redstone 4 ág. A sajtóközlemény szerint a cég azon gondolkodik, hogy leegyszerűsítse, hogyan térhet vissza azokhoz a dolgokhoz, amelyeken korábban dolgozott. A felhasználó könnyen elfelejtheti, hogy melyik webhelyet vagy alkalmazást használta, vagy hová mentette a fájlt. Az idővonal egy új eszköz, amely lehetővé teszi a felhasználó számára, hogy visszatérjen oda, ahol abbahagyta.
Hogyan működik
Az idővonal integrálva van a Feladat nézet funkciót, és egy frissített tálcaikonnal nyitható meg. A futó alkalmazások és a virtuális asztali számítógépek mostantól a felett jelennek meg
Idővonal terület. Az idővonal csoportjai az alatta lévő teljes területet elfoglalják. A tevékenységek az elmúlt 30 nap dátumai szerint vannak szervezve. Ha rákattint egy csoportra, az órák szerint rendezett nézetté bővül.
Az idővonal csak azon felhasználók számára engedélyezett, akik bejelentkeznek a saját fiókjukkal Microsoft fiók. Ha Ön a helyi fiók, akkor nem érhető el az Ön számára.
Az idővonal kezeléséhez a Microsoft hozzáadott egy új lehetőséget, amely lehetővé teszi a tevékenységi előzmények kezelését. Az összegyűjtött tevékenységi előzmények lehetővé teszik a felhasználó számára, hogy gyorsan végignézze, mit csinált az alkalmazásokkal, fájlokkal, weboldalakkal vagy más feladatokkal a számítógépén. A tevékenységek folytatásához a Windows 10 összegyűjti a tevékenységtörténet.
Ha törölni szeretne bizonyos tevékenységeket a tevékenységelőzményekből, az alábbi módszereket használhatja.
Tevékenység eltávolítása az idővonalról a Windows 10 rendszerben, csináld a következőt.
- Nyisd ki Feladat nézet. Kattintson az ikonjára a tálcán.

- Egy adott tevékenység eltávolításához kattintson rá jobb gombbal, és válassza ki Távolítsa el a helyi menüből.

- Egy nap összes tevékenységének eltávolításához válassza a lehetőséget Minden törlése innen . A fenti képernyőképen a megfelelő elemet hívják Június 21-től minden törlése.
- Ha el szeretné távolítani az összes tevékenységét a nap egy órájából, kattintson az apró hivatkozásra Az összes ## tevékenység megtekintése.

- A következő oldalon kattintson a jobb gombbal az eltávolítani kívánt tevékenységre, és válassza ki Távolítsa el a helyi menüből.

- Ha el szeretné távolítani az összes tevékenységet a nap egy órájából, válassza ki az elemet Minden törlése innen .
- Ha a rendszer kéri, erősítse meg a műveletet.
Ez az.
Kapcsolódó cikkek:
- Hozzon létre Task View parancsikont a Windows 10 rendszerben
- Adja hozzá a Feladatnézet helyi menüjét a Windows 10 rendszerben
- Hogyan lehet elrejteni a keresést és a feladatnézetet a tálcáról a Windows 10 rendszerben
- A tevékenységi előzmények törlése a Windows 10 rendszerben
- A tevékenységelőzmények gyűjtésének letiltása vagy engedélyezése a Windows 10 rendszerben