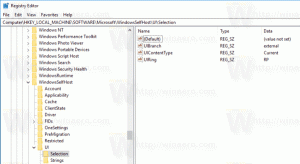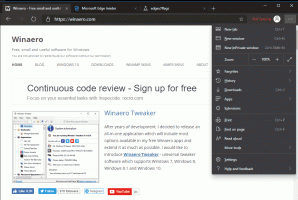Fájlok vezeték nélküli megosztása Windows 10 rendszerben a Közeli megosztás segítségével
2018-ban a Microsoft egy új funkciót vezetett be Nearby Share néven. Hasonlóan az Airdrophoz iOS és macOS rendszerben, a Windows 10 Nearby Share lehetővé teszi a fájlok átvitelét ugyanazon a hálózaton belüli fájlok között. Ez egy nagyszerű és kissé alulértékelt funkció, amely lehetővé teszi a harmadik féltől származó megosztási alkalmazások és a lassú USB-meghajtók elhagyását. Az operációs rendszerbe integrálva a Nearby Share a legjobb kompatibilitást biztosítja szinte minden Windows 10-es eszközzel.
Hirdetés
Így oszthat meg fájlokat vezeték nélkül a Windows 10 számítógépek között a Közeli megosztás használatával.
Használja a Közeli megosztást a fájlok vezeték nélküli megosztásához a Windows 10 rendszerben
Fontos megjegyezni, hogy a Közeli megosztás nem működik szó szerint egyetlen Windows 10 számítógépen sem. A funkcióhoz Wi-Fi-vel és Bluetooth 4.0-s vagy jobb rendszerrel rendelkező számítógépre van szükség Windows 10 1803-as verzió vagy magasabb.
Bár nem szükséges, győződjön meg arról, hogy mindkét számítógép ugyanabban a hálózatban van; ellenkező esetben a Közeli megosztás radikálisan alacsonyabb átviteli sebességű Bluetooth-ot használna.
A közeli megosztás engedélyezése a Windows 10 rendszerben
- Kezdje a Wi-Fi és a Bluetooth bekapcsolásával.
- Következő, nyissa meg Windows Beállítások > Rendszer > Megosztott élmények.
- Bekapcsol Közeli megosztás.

- Ezenkívül ellenőrizze az adatvédelmi beállításokat. Beállíthatod Közeli megosztás fájlok fogadásához és küldéséhez csak a Microsoft-fiókjával rendelkező eszközökre vagy a közelben mindenkitől. Ha valaki más számítógépéről szeretne fájlt fogadni, állítsa be ezt a paramétert Mindenki a közelben.
Így kapcsolhatja be a közeli megosztást a Windows 10 rendszerben, amely nem hivatalos nevén Airdrop for Windows.
Tipp: Nem kell minden alkalommal megnyitnia a Windows beállításait. A Windows lehetővé teszi a Közeli megosztás engedélyezését és letiltását a vezérlőközpontból. nyomja meg Győzelem + A és érintse meg Közeli megosztás.
Most a következőképpen viheti át a fájlokat a Windows 10 rendszerű számítógépek között Wi-Fi-n keresztül.
Fájl megosztása Wi-Fi-n keresztül a Windows 10 rendszerben
- Válassza ki a Wi-Fi-n keresztül átvinni kívánt fájlt vagy több fájlt. Kattintson a jobb gombbal azokra a fájlokra, és válassza ki Részvény.

- A Windows a közeli megosztás funkcióval automatikusan elkezdi keresni a hálózatot a Windows 10 rendszerű eszközök után. A rendszer felsorolja az összes elérhető eszközt a megosztási felhasználói felület közepén.

- Válasszon ki egy eszközt.
- Most erősítse meg a fájl vagy fájlok fogadását a célszámítógépen.

- Várja meg, amíg a rendszerek átviszik a fájlokat.
Miután a Windows befejezte a fájlok küldését, értesítéssel vagy az alapértelmezett beállításokon belül megtalálhatja őket Letöltések mappát.
Fájlok fogadása Wi-Fi-n keresztül a közeli megosztással
Győződjön meg arról, hogy engedélyezte a Közeli megosztás funkciót, és beállította-e a fájlok fogadását mindenkitől. A Windows push értesítést jelenít meg a fogadó fájl és a feladó nevével. Kattinthatsz Mentés és Otollal a fájl azonnali megnyitásához, miután megkapta, Megment hogy az alapértelmezett helyre mentse, ill Hanyatlás lemond.
Módosítsa a Közeli megosztás alapértelmezett mappáját
Az C:\Windows\Users\User\Downloads mappa az alapértelmezett hely a letöltések és a használatával fogadott fájlok számára Közeli megosztás. Ezt a helyet bármely másik mappára módosíthatja. Így módosíthatja a közeli megosztás alapértelmezett mappáját a Windows 10 rendszerben.
- Nyisd ki Windows beállítások használni a Győzelem + én gyorsbillentyű.
- Menj Rendszer > Megosztott élmények.
- megtalálja A kapott fájlok mentése ide és kattintson változás.

- Válasszon ki egy új mappát, és kattintson Mappa kiválasztása.

Kész.