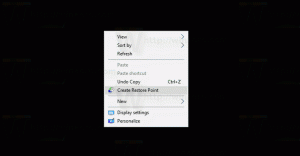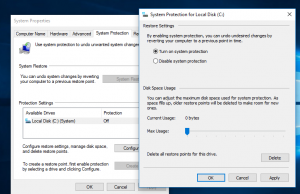Hogyan tisztítsuk meg a rendszerindítást a Windows 11 rendszerben
Ez a bejegyzés megmutatja, hogyan hajthat végre tiszta rendszerindítást a Windows 11 rendszerben. Kiválóan alkalmas hibaelhárításra, ha fogalma sincs, mi okozza a problémákat. Tiszta rendszerindításkor egyértelműen láthatja, hogy a hibaelhárítás alatt álló probléma egy harmadik féltől származó szoftverrel kapcsolatos, vagy valamilyen beépített szolgáltatás, illesztőprogram vagy alkalmazás okozza.
Hirdetés
A tiszta csizma egy speciális konfiguráció, amely minimális illesztőprogram-készlettel és indítóalkalmazással indítja el az operációs rendszert. Amint fentebb említettük, lehetővé teszi annak megállapítását, hogy a háttérben futó szoftver befolyásolja-e a játékot vagy valamelyik alkalmazást.
A Csökkentett módra emlékeztet, de a Windows betölti az összes alapvető alrendszert, és megtartja a felhasználók ellenőrzését az automatikusan induló szolgáltatások és alkalmazások felett. Tehát használjon tiszta rendszerindítást a probléma elkülönítéséhez, és keresse meg az okát.
Most pedig nézzük meg, hogyan lehet tiszta rendszerindítást végrehajtani a Windows 11 elindításához, csak a szükséges illesztőprogram-készlettel és indítási alkalmazásokkal hibaelhárítási célból.
Tiszta rendszerindítás a Windows 11 rendszerben
- Nyissa meg a Feladatkezelő használni a Ctrl + Váltás + Kilépés gyorsbillentyű.
- Ha nem látja a lapokat a Feladatkezelőben, kattintson a gombra További részletek megjelenítése link.
- Menj a üzembe helyezés fület, és tiltsa le az összes indítási bejegyzést.

- Most nyomja meg Győzelem + R és írja be
msconfigban,-ben Fuss párbeszéd; majd nyomja meg Belép.
- Váltson a Szolgáltatások fület, és ellenőrizze a Az összes Microsoft szolgáltatás elrejtése választási lehetőség.
- Kattints a Az összes letiltása gomb.

- Végül kattintson a rendben gombot a változtatás alkalmazásához.
- Amikor a rendszer kéri, kattintson a Újrakezd gombot a Windows 11 újraindításához.

Kész vagy. A Windows 11 tiszta rendszerindítást hajt végre.
Mostantól megkezdheti a problémák elhárítását, miután bejelentkezett felhasználói fiókjába. Íme néhány ötlet, amelyet hasznosnak találhat.
Alkalmazásproblémák hibaelhárítása tiszta rendszerindításkor
Attól függően, hogy mi volt a probléma, próbálja meg egyszerűen megismételni azokat a lépéseket, amelyeket a szokásos indítás után nem tudott befejezni.
Például, ha nem tudott telepíteni vagy eltávolítani néhány alkalmazást, tegye meg most. Vagy ha valamelyik alkalmazás nem akart elindulni, próbálja meg futtatni. Ha a probléma megoldódott, ez azt jelenti, hogy egy harmadik féltől származó alkalmazás vagy szolgáltatás okozza a problémát.
Az alábbiak szerint megtudhatja, hogy pontosan melyik alkalmazás vagy szolgáltatás okozza a problémát.
Keresse meg a probléma okát
- nyomja meg Győzelem + R és írja be
msconfigbele Fuss doboz. - A Szolgáltatások fület, kapcsolja be a Az összes Microsoft szolgáltatás elrejtése jelölőnégyzetet.
- Most nézzen meg néhány harmadik féltől származó szolgáltatást, mondjuk a 3-at vagy az 5-öt. Ez újra engedélyezi őket.

- Indítsa újra a Windows 11-et.
- Nézze meg, képes-e reprodukálni a problémát.
- Folytassa a harmadik féltől származó szolgáltatások engedélyezését mindaddig, amíg nem engedélyezi mindegyiket, vagy meg nem találja a problémát okozó szolgáltatást.
Ha az összes letiltott szolgáltatást engedélyezte, de az eszköz tökéletesen működik, akkor a problémát egy harmadik féltől származó alkalmazás okozhatja, amely automatikusan elindul a Windows 11 rendszerrel. Hasonlóképpen, egyesével engedélyezze az indító alkalmazásokat, hogy megtalálja a zavaró alkalmazást.
Indító alkalmazások hibaelhárítása
- Nyissa meg a Feladatkezelőt (Ctrl + Váltás + Kilépés).
- A üzembe helyezés lapon válassza ki az egyik letiltott indítási alkalmazást, és válassza ki Engedélyezze.

- Indítsa újra a Windows 11-et, és nézze meg, meg tudja-e reprodukálni a problémát.
- Ismételje meg a fenti lépéseket az összes letiltott indítási alkalmazásnál.
Így megtalálja a zavaró alkalmazásokat és szolgáltatásokat.
Miután megtalálta őket, megpróbálhatja frissíteni a hibás szoftvert egy újabb verzióra, vagy kapcsolatba léphet a fejlesztővel a hiba bejelentése érdekében. Vagy egyszerűen letilthatja a Feladatkezelő Indítás lapján, ha ez nem kritikus feladat az eszköze és a munkája szempontjából.
Végül, ha elvégezte a hibaelhárítást, vissza kell állítania a normál rendszerindítást. Röviden, mindössze annyit kell tennie, hogy újra engedélyezze a letiltott szolgáltatásokat és az indítási alkalmazásokat.
Állítsa vissza a normál indítást tiszta rendszerindítás után
- Indítsa el a Feladatkezelő és válassza ki az összes letiltott bejegyzést a üzembe helyezés lapon.
- Kattintson a Engedélyezze gomb.
- Most pedig fuss
msconfigés nyissa ki Szolgáltatások lapon. - Helyezzen pipát a mellett Az összes Microsoft szolgáltatás elrejtése választási lehetőség.
- Kattints a Az összes engedélyezése gomb.
- Újrakezd Windows 11.
Kész vagy! Ezzel visszaállítja a Windows 11 rendszert a normál indítási módba.
Ez az.