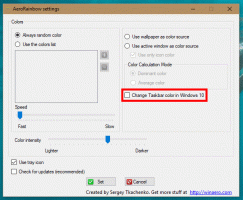Az Akkumulátorkímélő engedélyezése a Windows 11 rendszerben
Számos módja van az akkumulátorkímélő funkció engedélyezésének a Windows 11 rendszerben, amelyeket a mai bejegyzésben tekintünk át. Akkumulátor kímélő a Windows-alapú laptopok és táblagépek energiagazdálkodásának elengedhetetlen része. Lehetővé teszi az akkumulátor élettartamának meghosszabbítását a háttértevékenységek letiltásával, az értesítések korlátozásával és az általános teljesítmény kismértékű csökkentésével.
Hirdetés
Ne feledje azonban, hogy az Akkumulátorkímélő funkciót nem tudja bekapcsolni a Windows 11 rendszerben, ha az eszköz csatlakoztatva van. Ilyen esetben a Windows 11 Akkumulátorkímélő gombja szürkén jelenik meg. Miután kihúzta a hálózati tápegységet, bekapcsolhatja az akkumulátorkímélő funkciót.
Tipp: Az Akkumulátorkímélő funkciót kombinálhatja más lehetőségekkel, mint pl Repülőgép üzemmód és azzal háttéralkalmazások letiltása a készülék akkumulátorának élettartamának növelése érdekében.
Az Akkumulátorkímélő engedélyezése a Windows 11 rendszerben
Az Akkumulátorkímélő módot többféleképpen is bekapcsolhatja. Használhatja a Gyorsbeállításokat vagy a Beállítások alkalmazást, vagy akár automatikusan aktiválhatja az operációs rendszert az eszköz akkumulátorának töltöttségi szintjétől függően. Tekintsük át ezeket a módszereket részletesen. Tehát az akkumulátorkímélő funkció engedélyezéséhez a Windows 11 rendszerben tegye a következőket.
A Gyorsbeállítások használata
- nyomja meg Győzelem + A kinyitni a Gyorsbeállítások kirepülő menü. Úgy is megnyithatja, hogy az értesítési területen a következő jelzők egyikére kattint: Hálózat, Hangerő és Akkumulátor.
- Kattints a Akkumulátor kímélő gomb

- A későbbi letiltásához ismételje meg a fenti műveletsort. Ha az Akkumulátorkímélő opcióra másodszor kattint, az letiltja azt.
Ha a Gyorsbeállítások menüben hiányzik az Akkumulátorkímélő gomb, akkor ezt kell tennie add hozzá manuálisan ott. csináld a következőt.
Adja hozzá az Akkumulátorkímélő módot a Gyorsbeállításokhoz
- Nyissa meg a Gyorsbeállítások menüt, és kattintson a gombra szerkesztés gomb ceruza ikonnal.

- Kattintson Hozzáadás, majd válassza ki Akkumulátor kímélő az elérhető kapcsolók listájából.

- Kattintson Kész a változtatások mentéséhez.

Kész vagy. Mostantól az Akkumulátorkímélő gomb megjelenik a Gyorsbeállításokban.
A Gyorsbeállítások menü lehetővé teszi az Akkumulátorkímélő be- és kikapcsolását annak testreszabása nélkül. Alternatív megoldásként engedélyezheti vagy letilthatja a Windows 11 beállításaiban. Ezenkívül a Beállítások alkalmazás lehetővé teszi az energiaellátással kapcsolatos további beállítások módosítását.
Kapcsolja be az Akkumulátorkímélő funkciót a Beállításokban
- nyomja meg Győzelem + én kinyitni a Beállítások alkalmazás.
- Menj Rendszer > Tápellátás és akkumulátor.

- Görgessen le, és keresse meg a Akkumulátor szakasz.
- Kattintson a lefelé mutató nyíl ikonra a mellett Akkumulátor kímélő.
- Kattintson Kapcsolja be most. Ez a művelet azonnal lehetővé teszi az akkumulátorkímélő funkciót.

Az Akkumulátorkímélő automatikus engedélyezése a Windows 11 rendszerben
Beállíthatja, hogy a Windows 11 automatikusan engedélyezze az Akkumulátorkímélő funkciót, amint laptopja vagy táblagépe akkumulátora elér egy adott küszöböt. A Windows 11 alapértelmezés szerint 20%-os töltöttség esetén bekapcsolja az Akkumulátorkímélő módot. Mivel az Akkumulátorkímélő korlátozza a háttértevékenységet és csökkenti a teljesítményt, előfordulhat, hogy egyes felhasználók csökkenteni szeretnék ezt a küszöböt, vagy teljesen le szeretnének tiltani az automatikus akkumulátorkímélő módot.
Az Akkumulátorkímélő automatikus engedélyezéséhez a Windows 11 rendszerben tegye a következőket.
- Nyissa meg a Windows beállításait, és lépjen a következőre Rendszer > Tápellátás és akkumulátor.

- Kattintson Akkumulátor kímélő és megtalálja a Az akkumulátorkímélő mód automatikus bekapcsolása itt: választási lehetőség.
- Válassza ki a kívánt értéket a legördülő listából.

- Ha le szeretné tiltani az automatikus akkumulátorkímélő funkciót a Windows 11 rendszerben, válassza a „Soha” lehetőséget.
Az Akkumulátorkímélő letiltása a Windows 11 rendszerben
Ha ki szeretné kapcsolni az Akkumulátorkímélő módot a Windows 11 rendszerben, ismételje meg a fenti lépések bármelyikét. nyomja meg Győzelem + A, majd kattintson az Akkumulátorkímélő lehetőségre. Alternatív megoldásként nyissa meg a Windows beállításait (Győzelem + én) és menj ide Rendszer > Tápellátás és akkumulátor. Az Akkumulátorkímélő lehetőségek csoportjában kattintson a gombra Kikapcsolni.
Végül azok, akik gyakran változnak Akkumulátor kímélő A Windows 11 beállításai létrehozhatnak egy speciális parancsikont, amellyel egyetlen kattintással elérhetik a beállításokat.
Hozzon létre akkumulátorkímélő parancsikont a Windows 11 rendszerben
- Kattintson a jobb gombbal az Asztal üres területére, és válassza ki Új > Parancsikon.

- Új ablakban írja be
ms-beállítások: akkumulátorkímélő.
- Kattintson a Tovább gombra, majd adjon megfelelő nevet a parancsikonnak, például Az akkumulátor beállításai.

- Kattintson Befejez a változtatások mentéséhez.
Kész vagy. Vegye figyelembe, hogy a Windows 11 az alapértelmezett Beállítások ikont rendeli hozzá a parancsikonhoz, de ezt a tulajdonságok menüjében módosíthatja.
Ez az. Most már tudja, hogyan engedélyezheti vagy tilthatja le az akkumulátorkímélő funkciót a Windows 11 rendszerben.