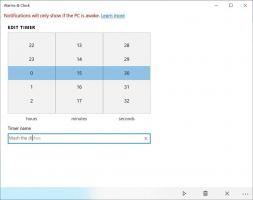Tiltsa le a nem tartományhoz és a tartományhoz való egyidejű csatlakozást a Windows 10 rendszerben
A nem tartományhoz és a tartományhoz való egyidejű csatlakozás letiltása a Windows 10 rendszerben
Használhatja a Nem tartományi hálózatokhoz való csatlakozás tiltása, ha tartományhitelesített hálózathoz csatlakozik házirend a Windows 10 rendszerben a nem tartományi és tartományi hálózatokhoz való egyidejű csatlakozás letiltásához (vagy engedélyezéséhez). Íme két módszer, amellyel konfigurálhatja a házirendet.
Amikor az Nem tartományi hálózatokhoz való csatlakozás tiltása, ha tartományhitelesített hálózathoz csatlakozik szakpolitikai lehetőség Engedélyezve, az alábbi körülmények alapján válaszol az automatikus és kézi hálózati csatlakozási kísérletekre:
Automatikus csatlakozási kísérletek
- Ha a számítógép már csatlakozik egy tartományalapú hálózathoz, a nem tartományi hálózatokhoz való minden automatikus csatlakozási kísérlet blokkolva van.
- Ha a számítógép már csatlakozik egy nem tartományalapú hálózathoz, a tartományalapú hálózatokhoz való automatikus csatlakozási kísérletek blokkolva vannak.
Kézi csatlakozási kísérletek
- Ha a számítógép már csatlakozik egy nem tartományalapú hálózathoz vagy egy tartományalapú hálózathoz Ethernettől eltérő adathordozón keresztül, és a felhasználó megpróbálja létrehozni manuális csatlakozás egy további hálózathoz, amely megsérti ezt a házirend-beállítást, a meglévő hálózati kapcsolat megszakad, a kézi kapcsolat pedig megtörténik megengedett.
- Ha a számítógép már csatlakozik egy nem tartományalapú hálózathoz vagy egy tartományalapú hálózathoz Etherneten keresztül, és a felhasználó megpróbál létrehozni egy kézikönyvet. csatlakozik egy további hálózathoz, megsértve ezt a házirend-beállítást, a meglévő Ethernet-kapcsolat megmarad, és a kézi csatlakozási kísérlet megtörténik zárolt.
Ha ez a házirend-beállítás nincs konfigurálva vagy le van tiltva, a számítógépek egyszerre csatlakozhatnak tartományi és nem tartományi hálózatokhoz.
Ha Windows 10 Pro, Enterprise vagy Education rendszert futtat kiadás, akkor a Helyi csoportházirend-szerkesztő alkalmazással konfigurálhatja a házirend-beállítást. Az operációs rendszerben a dobozból kivéve elérhető. A Windows 10 Home felhasználói módosíthatják a rendszerleíró adatbázist. Tekintsük át ezeket a módszereket.
Adminisztrációs fiók folytatásához szükséges.
A nem tartományhoz és a tartományhoz való egyidejű csatlakozás letiltásához a Windows 10 rendszerben,
- Nyissa meg a Helyi csoportházirend-szerkesztőt alkalmazást, vagy indítsa el minden felhasználó, kivéve a rendszergazdát, vagy egy adott felhasználó számára.
- Navigáljon ide SzámítógépKonfiguráció\Felügyeleti sablonok\Hálózat\Windows kapcsolatkezelő bal oldalon.
- A jobb oldalon keresse meg a házirend-beállítást Nem tartományi hálózatokhoz való csatlakozás tiltása, ha tartományhitelesített hálózathoz csatlakozik.
- Kattintson duplán rá, és állítsa be a házirendet Engedélyezve.
Kész vagy.
Alternatív megoldásként alkalmazhat egy beállításjegyzéket.
Tiltsa le az egyidejű csatlakozást a nem tartományhoz és a tartományhoz a beállításjegyzékben
- Nyisd ki Rendszerleíróadatbázis-szerkesztő.
- Nyissa meg a következő rendszerleíró kulcsot:
HKEY_LOCAL_MACHINE\Software\Policies\Microsoft\Windows\WcmSvc\GroupPolicy.Tipp: Lásd hogyan lehet egy kattintással a kívánt rendszerleíró kulcsra ugrani. - Ha nincs ilyen kulcsa, akkor egyszerűen hozza létre.
- Itt hozzon létre egy új 32 bites duplaszó-értéket fBlockNonDomain. Megjegyzés: Még akkor is, ha az 64 bites Windows futtatása, akkor is 32 bites duplaszót kell használnia értéktípusként.
- Állítsa be
1a Nem tartományi és tartományi hálózatokhoz való egyidejű kapcsolatok letiltásához. - Ahhoz, hogy a rendszerleíró adatbázis módosítása által végrehajtott módosítások életbe lépjenek, meg kell tennie indítsa újra a Windows 10-et.
Később törölheti a fBlockNonDomain értéket a rendszer alapértékeinek visszaállításához.
Letöltheti a következő, használatra kész rendszerleíró adatbázis-fájlokat is, beleértve a visszavonási módosítást is:
Töltse le a rendszerleíró fájlokat
Ez az.
Tipp: Megteheti próbálja meg engedélyezni a GpEdit.msc fájlt a Windows 10 Home rendszerben.
Érdekes cikkek:
- Az alkalmazott csoportházirendek megtekintése a Windows 10 rendszerben
- A helyi csoportházirend-szerkesztő megnyitásának minden módja a Windows 10 rendszerben
- Alkalmazza a csoportházirendet minden felhasználóra, kivéve a rendszergazdát a Windows 10 rendszerben
- Csoportházirend alkalmazása egy adott felhasználóra a Windows 10 rendszerben
- Állítsa vissza az összes helyi csoportházirend-beállítást egyszerre a Windows 10 rendszerben
- A Gpedit.msc (csoportházirend) engedélyezése a Windows 10 Home rendszerben