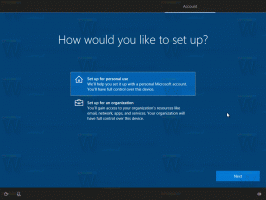Felhasználó vagy csoport helyi bejelentkezés megtagadása a Windows 10 rendszerben
Bár az a koncepció, hogy több felhasználó osztozik egy eszközön vagy egy számítógépen, napról napra ritkább, még mindig vannak ilyenek olyan esetekben, amikor meg kell osztani a számítógépeket. Ilyen helyzetben hasznos, ha több felhasználói fiókot használunk egyetlen helyen PC. A Windows 10 rendszerben meg lehet akadályozni, hogy bizonyos felhasználói fiókok vagy egy csoport tagjai helyileg bejelentkezzenek az operációs rendszerbe. A modern Windows-verziókban általában számos rendszerfiókkal rendelkezik különféle szolgáltatásokhoz és belső Windows-feladatokhoz, valamint egy rejtett rendszergazdai fiók és személyes fiókja. Ha meg kell osztania számítógépét családtagjaival vagy más személyekkel, célszerű külön felhasználói fiókot létrehozni minden személy számára. Ez növeli az operációs rendszer biztonságát és adatvédelmét, és lehetővé teszi, hogy bizalmas adatait bizalmasan kezelje, beállításait pedig ízlése szerint személyre szabja.
Alapértelmezés szerint a Windows 10 rendszerben létrehozott normál felhasználói fiókok helyi bejelentkezésre vannak konfigurálva. Amikor a Windows 10 elindul, megjelenik egy bejelentkezési képernyő, és jelszót kér. Ha egynél több felhasználói fiókkal rendelkezik az operációs rendszerben, akkor rákattinthat a kívánt fiók felhasználói képére, majd megadhatja a fiók jelszavát.
Megjegyzés: Adott felhasználói fiókok elől el lehet rejteni a bejelentkezési képernyőt. Windows 10 lehet úgy van beállítva, hogy felhasználói nevet kérjen és jelszót.
Teljesen megakadályozható, hogy a felhasználók vagy egy csoport helyileg bejelentkezzen. Van egy biztonsági házirend, amely meghatározza, hogy mely felhasználók nem tudnak bejelentkezni közvetlenül az eszköz konzolján. Itt van a beállítás módja.
Figyelem: Ha ezt a házirend-beállítást alkalmazza a Mindenki csoportra, senki nem fog tudni helyileg bejelentkezni.
Ha Windows 10 Pro, Enterprise vagy Education rendszert futtat kiadás, a Helyi biztonsági házirend alkalmazással megtagadhatja a felhasználók vagy csoportok helyi bejelentkezését. Minden Windows 10-kiadás használhatja az alábbiakban említett alternatív módszert.
A felhasználó vagy csoport bejelentkezés megtagadása a helyi bejelentkezéshez a Windows 10 rendszerben,
- nyomja meg Győzelem + R gombokat a billentyűzeten, és írja be:
secpol.msc
Nyomd meg az Entert.
- Megnyílik a Helyi biztonsági szabályzat. Menj Felhasználói helyi házirendek -> Felhasználói jogok hozzárendelése.
- A jobb oldalon kattintson duplán a házirendre Helyi bejelentkezés megtagadása megváltoztatni.
- A következő párbeszédpanelen kattintson a gombra Felhasználó vagy csoport hozzáadása.
- Kattintson a Fejlett gomb.
- Most kattintson a Objektumtípusok gomb.
- Győződjön meg arról, hogy rendelkezik a Felhasználók és Csoportok bejelölte az elemeket, és kattintson a gombra rendben gomb.
- Kattintson a Keresse meg most gomb.
- A listából válassza ki azt a felhasználói fiókot vagy csoportot, amelyhez meg szeretné tiltani a helyi bejelentkezést. A gomb lenyomva tartásával egyszerre több bejegyzést is kiválaszthat Váltás vagy Ctrl gombokat, és kattintson a lista elemeire.
- Kattintson a rendben gombot a kijelölt elemek hozzáadásához az Objektumnevek mezőhöz.
- Kattintson a rendben gombot, hogy a kiválasztott elemeket hozzáadja a szabályzatlistához.
- A hozzáadott bejegyzések eltávolításához használja a Távolítsa el gombot a házirend párbeszédpanelen.
Kész vagy.
Ha a Windows kiadás nem tartalmazza a secpol.msc eszközt használhatja a ntrights.exe eszköztől Windows 2003 Resource Kit. Sok korábbi Windows-verzióhoz kiadott erőforráskészlet-eszköz sikeresen fut a Windows 10 rendszeren. Az ntrights.exe egyike ezeknek.
Az ntrights eszköz
Az ntrights eszköz lehetővé teszi a felhasználói fiókok jogosultságainak szerkesztését a parancssorból. Ez egy konzoleszköz a következő szintaxissal.
- Jogosultság megadása:
ntrights +r Right -u UserOrGroup [-m \\Computer] [-e Entry] - Jogosultság visszavonása:
ntrights -r Right -u UserOrGroup [-m \\Computer] [-e Entry]
Az eszköz számos jogosultságot támogat, amelyek hozzárendelhetők vagy visszavonhatók egy felhasználói fiókhoz vagy csoporthoz. A kiváltságok az Kis-nagybetű érzékeny. Ha többet szeretne megtudni a támogatott jogosultságokról, írja be a következőt: jogok /?.
Az ntrights.exe hozzáadása a Windows 10 rendszerhez, olvasd el ezt a bejegyzést: Mi az ntrights alkalmazás, és hogyan használhatod. tudsz helyezze a ntrights.exe fájlt a C:\Windows\System32 mappába a gyors meghíváshoz.
Helyi bejelentkezés megtagadása ntrightokkal
- Nyisson meg egy emelt parancssor.
- Írja be a következő parancsot a helyi bejelentkezési jog megtagadásához:
ntrights -u SomeUserName +r SeDenyInteractiveLogonRight
Helyettesítse a SomeUserName rész a tényleges felhasználónévvel vagy csoportnévvel. A megadott felhasználó nem tud helyileg bejelentkezni a Windows 10 rendszerbe.
- A módosítás visszavonásához és a felhasználó helyi bejelentkezésének engedélyezéséhez futtassa.
ntrights -u SomeUserName -r SeDenyInteractiveLogonRight
Ez az.