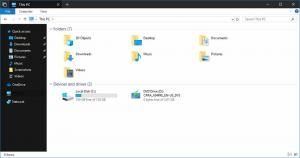Töltse le a Windows 10 Version 20H2 ISO képeket
A Windows 10 20H2 verziójának hivatalos ISO-képeinek letöltése
A Microsoft ma kiadta a Windows 10 20H2 verzióját a fogyasztóknak és az ügyfeleknek. Mostantól elérhető a Windows Server Update Services (WSUS) és a Windows Update for Business szolgáltatáson keresztül, és letölthető a Visual oldalról. Studio-előfizetések a vállalat webhelyén keresztül, az Update Assistant vagy a Media Creation Tool használatával, valamint a mennyiségi licencszolgáltatással Központ.
Mától kezdve a 2020. októberi frissítés kezdetben a Windows 10 1903-as verzióját futtató készülékek felhasználói számára érhető el. vagy később, akik érdeklődnek a legújabb funkciófrissítések iránt, és készek telepíteni ezt a kiadást eszközükre. Ha te jelenleg használ Windows 10 2004-es verzió, ez a folyamat csak néhány percet vesz igénybe. Alternatív megoldásként letölthet hivatalos ISO-képeket a Windows 10 20H2 verziójához, amelyek hasznosak lehetnek, ha szüksége van végezzen tiszta telepítést.
A Windows 10 20H2 verziójának letöltése a Beállításokban
- Nyisd ki Beállítások.
- Menj Frissítés és biztonság > Windows Update.
- Kattintson a Frissítések keresése gomb.
- A frissítés megjelenése után választhat Letöltés és telepítés.
Alternatív megoldásként érdemes letölteni egy ISO-képet, és a semmiből telepíteni a Windows 10 20H2 verzióját. A Windows Media Creation Tool segítségével letöltheti az ISO képfájlt, vagy közvetlenül frissítheti a beállításokat. Alternatív megoldásként közvetlenül is letöltheti az ISO-képet. Tekintsük át mindkét módszert.
Töltse le a Windows 10 20H2 verzióját a Media Creation Tool segítségével
- Töltse le a Windows 10 Media Creation Tool legújabb verzióját innen: Töltse le a Windows 10 Media Creation Tool eszközt.
- Futtassa az alkalmazást, és fogadja el a licencszerződést a következő lépéshez.
- Ha megjelenik a „Mit szeretne csinálni?” oldal, jelölje be a lehetőséget Hozzon létre telepítési adathordozót (USB flash meghajtó, DVD vagy ISO fájl) egy másik számítógéphez az alábbi képernyőképen látható módon.
- A következő oldalon, a „Nyelv, architektúra és kiadás kiválasztása” címen, kiválaszthatja a nyelvet, kiadás és gép architektúra a Windows 10. A Media Creation Tool kitölti ezeket az értékeket a jelenlegi operációs rendszerből, ezért gondosan ellenőrizze őket, mielőtt továbblép. Ha valami nem egyezik a preferenciáival, törölje a jelölést az „Ajánlott beállítások használata” jelölőnégyzetből, és módosítsa az értékeket a legördülő listákban.
- Végül a „Válassza ki a használni kívánt adathordozót” oldalon válassza az „ISO fájl” lehetőséget, és kattintson a Tovább gombra.
- Ezután a „Válassza ki a használni kívánt adathordozót” oldalon válassza ki az ISO fájlt, majd kattintson a Tovább gombra. A rendszer felkéri, hogy válasszon könyvtárat az ISO-fájl mentéséhez. Ez az!
Mint már említettem, elkerülhető a Windows Media Creation Tool, és közvetlenül megszerezheti az ISO fájlt. Az ötlet az, hogy a webhelyet a böngésző Fejlesztői eszközeiben nyissa meg. Bármelyik böngésző megteszi, pl. Firefox, Edge vagy Chrome. Az alábbi módszer például a Chrome-ot használja.
A Windows 10 20H2 verziójú ISO képek letöltéséhez,
- Nyissa meg a Google Chrome-ot.
- Navigáljon a következő oldalra: ISO képek letöltése.
- A rendszer felkéri a Windows Media Creation Tool letöltésére. Ne tölts le semmit. Ehelyett nyomja meg a gombot F12 gombot a Fejlesztői eszközök megnyitásához a Google Chrome-ban.
- A Fejlesztői eszközökben kattintson a Mobileszköz ikonra. Ezzel elindítja a Mobile Device Emulator funkciót.
- Kattintson a „Reszponzív” szövegre az emulált eszköz módosításához. Válassza ki iPad Pro a listáról.
- Kattintson a címsor melletti oldal újratöltési ikonra.
- Most már közvetlenül letöltheti az ISO-képet!
Nem fogja javasolni a Media Creation Tool telepítését. Most kell
Válassza ki a megfelelő ISO-képet a Windows 10 20H2 verziójához
- Alatt Kiadás kiválasztása, válassza a Windows 10 2020. májusi frissítése -> Windows 10 lehetőséget.
- Kattintson a megerősít gomb.
- A következő lépésben válassza ki a az operációs rendszerhez szükséges nyelv/MUI.
- Végül megkapja a 2020. májusi frissítés 32 és 64 bites Windows 10 verzióira mutató hivatkozásokat. Kattintson a megfelelőre (vagy töltse le mindkettőt, ha szükséges).
Referenciaként lásd Hogyan állapítható meg, hogy 32 bites Windows vagy 64 bites Windows rendszert használ.