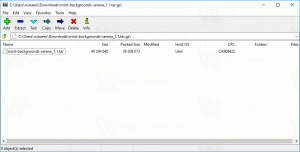Hozzon létre Windows 10 rendszerindító USB-kártyát a PowerShell segítségével

Az operációs rendszer ISO-képeinek lemezre írásának napjai rég elmúltak. Manapság a legtöbb számítógép USB-ről indítható, így egyszerűbb a frissítés, és kényelmesebb a Windows telepítése USB flash meghajtóról. Egy másik jó ok az ilyen telepítésre a telepítési sebesség, amely lényegesen gyorsabb, mint az optikai meghajtóról futó telepítés. Sok modern eszközhöz nem tartozik optikai meghajtó. Íme egy módszer, amellyel indítható USB-meghajtót hozhat létre Windows 10 rendszerrel PowerShell és egy normál Windows 10 ISO-kép használatával.
A PowerShell a parancssor fejlett formája. Használatra kész parancsmagok hatalmas készletével van kibővítve, és a .NET framework/C# különféle forgatókönyvekben használható.
A PowerShell lehetővé teszi, hogy indítható USB-meghajtót hozzon létre a Windows 10 rendszerrel. A szükséges parancsmagok azonban csak az integrált grafikus felhasználói felülettel rendelkező Windows-kiadásokban léteznek. Ez azt jelenti, hogy ezt a trükköt nem használhatja a Windows Server Core kiadásban.
Figyelem! Minden adatot törölnie kell az ehhez használt USB flash meghajtóról, ezért a folytatás előtt készítsen biztonsági másolatot a fontos adatokról.
Először is szüksége van egy Windows 10 ISO-ra. Ha szükséges, olvassa el a következő cikket:
Töltse le a hivatalos Windows 10 ISO képeket közvetlenül a médiaeszköz nélkül
Számos alternatív módszer létezik, amelyeket a cikk tárgyal Töltse le a Windows 10 Fall Creators Update hivatalos ISO képeit.
Nem kell kicsomagolnia az ISO tartalmát az USB flash meghajtóra: a Windows 10 beépített ISO-képek támogatásával rendelkezik. Egyszerűen kattintson duplán az ISO-ra a rögzítéshez. A Windows 10 létrehoz egy virtuális DVD-meghajtót a This PC mappában. Jegyezze fel a meghajtó betűjelét.
Windows 10 rendszerindító USB Stick létrehozása a PowerShell segítségével, csináld a következőt.
- Nyisson meg egy emelt PowerShell.
- Írja be vagy másolja be a következő parancsot:
$Results = Get-Disk | Where-Object BusType -eq USB | Out-GridView -Title "Válasszon USB-meghajtót formázni" -OutputMode Single | Clear-Disk -RemoveData -RemoveOEM -Confirm:$false -PassThru | Új-partíció -Maximális méret használata -IsActive -Meghajtóbetű hozzárendelése | Formátum-kötet -Fájlrendszer FAT32. Ez a hosszú parancs lekéri a számítógéphez csatlakoztatott összes lemez listáját, majd csak az USB-lemezeket jeleníti meg, és megkérdezi, hogy melyiket használja a rendszerindító meghajtó létrehozásához. FAT32-re lesz formázva. A meghajtó betűjelét a rendszer a $Results változóban tárolja. - Kattintson duplán a Windows 10 ISO képére a Fájlkezelőben. Alternatív megoldásként a következő kódrészlet használható az ISO-kép közvetlenül a PowerShell-konzolba történő csatlakoztatásához:
$Volumes = (Get-Volume).Where({$_.DriveLetter}).DriveLetter. Mount-DiskImage -ImagePath C:\ISO\SW_DVD5_Win_Pro_Ent_Edu_N_10_1709_64BIT_English_MLF_X21-50143.ISO. $ISO = (Összehasonlít-Object -ReferenceObject $Volumes -DifferenceObject (Get-Volume).Where({$_.DriveLetter}).DriveLetter).InputObjectAz $ISO változó tartalmazza a csatolt meghajtó betűjelét.
- Lépjen a csatlakoztatott meghajtó BOOT mappájába. Az USB-meghajtót bootolhatóvá kell tenni, és oda kell másolni az ISO tartalmát. A megfelelő parancsok a következők:
Set-Location -Path "$($ISO):\boot" bootsect.exe /nt60 "$($Results. DriveLetter):" Elem másolása -Path "$($ISO):\*" -Cél "$($Results. DriveLetter):" -Recurse -Verbose
Ez az. Mostantól ezt az USB-meghajtót használhatja a Windows 10 rendszerindítására és telepítésére bármely olyan számítógépre, amely támogatja az USB-ről történő indítást.
Minden kredit a címre száll Mike F Robbins.
A PowerShell bevonása nélküli alternatív módszert a következő cikkek ismertetik:
- A Windows 10 telepítése indítható USB-meghajtóról
- Hogyan készítsünk indítható UEFI USB-meghajtót a Windows 10 telepítővel