A Narrator Home letiltása a Windows 10 rendszerben
A Windows 10 1809-es „2018. októberi frissítése” verziójától kezdődően a beépített Narrátor funkció egy új párbeszédpanelt, a Gyors üzembe helyezési útmutatót is tartalmaz. Célja, hogy megtanítsa a felhasználónak a Narrátor használatának alapjait, beleértve a billentyűparancsokat, a navigációt, a használható parancsokat és egyebeket. A Windows 10 1903-as verziójának „2019. májusi frissítése” esetén a Gyors üzembe helyezési útmutatót egy új „Narrátor kezdőképernyő” váltja fel. Ha nem örül, hogy látja, a következőképpen tilthatja le a Narrátor kezdőlap funkcióját a Windows 10 rendszerben.
Hirdetés
A Narrátor egy, a Windows 10 rendszerbe beépített képernyőolvasó alkalmazás. A Narrátor lehetővé teszi a látásproblémákkal küzdő felhasználók számára a számítógép használatát és a gyakori feladatok elvégzését.
A Microsoft a Narrátor funkciót a következőképpen írja le:
A Narrátor lehetővé teszi, hogy számítógépét kijelző vagy egér nélkül használja a gyakori feladatok elvégzésére, ha vak vagy gyengén lát. Olvassa és kölcsönhatásba lép a képernyőn megjelenő dolgokkal, például szövegekkel és gombokkal. A Narrátor segítségével e-maileket olvashat és írhat, böngészhet az interneten és dolgozhat dokumentumokkal.
Az egyes parancsok segítségével navigálhat a Windows rendszerben, az interneten és az alkalmazásokban, valamint információkat kaphat a számítógépének területéről. A navigáció elérhető címsorok, hivatkozások, tereptárgyak és egyebek használatával. Elolvashatja a szöveget (beleértve az írásjeleket is) oldal, bekezdés, sor, szó és karakter szerint, valamint meghatározhat olyan jellemzőket, mint a betűtípus és a szöveg színe. Hatékonyan áttekintheti a táblázatokat sor- és oszlopnavigációval.
A Narrátornak van egy navigációs és olvasási módja is, az úgynevezett Scan Mode. Használja a Windows 10 megkerüléséhez a billentyűzet fel és le nyilai segítségével. Braille-kijelzővel navigálhat a számítógépén és szöveget olvashat.
A Narrator Home letiltása a Windows 10 rendszerben, csináld a következőt.
- Nyissa meg a Beállítások alkalmazás.

- Lépjen a Könnyű hozzáférés -> Narrátor elemre.

- A jobb oldalon engedélyezze a Narrátort. Tipp: A Narrátort bármelyik alkalmazásból gyorsan elindíthatja a globális gyorsbillentyűvel Győzelem + Ctrl + Belép. Továbbá a Győzelem + Ctrl + N billentyűparancsa közvetlenül a Narrátor beállításaihoz vezet.
- Kapcsolja ki az opciót A Narrátor kezdőlapjának megjelenítése, amikor a Narrátor elindul.
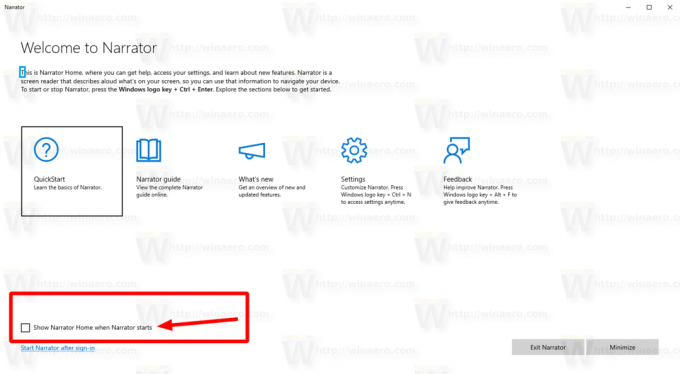
Kész vagy. A Narrátor kezdőlap funkciója most le van tiltva.
Ezenkívül az opció közvetlenül a Beállításokban konfigurálható.
A Narrátor kezdőlapjának letiltása vagy engedélyezése a Beállításokban
- Nyissa meg a Beállítások alkalmazás.

- Lépjen a Könnyű hozzáférés -> Narrátor elemre.

- A jobb oldalon kapcsolja ki az opciót A Narrátor kezdőlapjának megjelenítése, amikor a Narrátor elindul a Narrátor kezdőképernyőjének letiltásához.
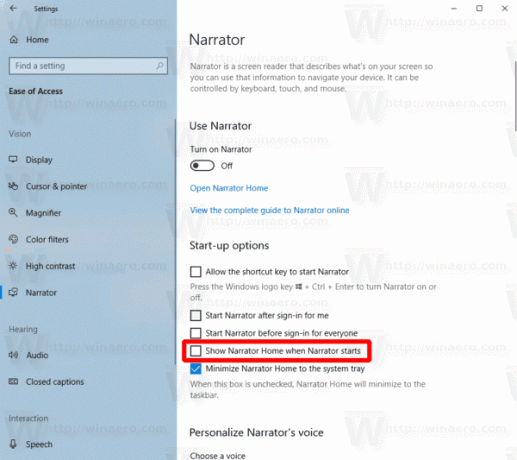
- A Narrátor kezdőlapjának megjelenítése, amikor a Narrátor elindul, újbóli engedélyezése visszaállítja az alapértelmezett viselkedést.
Végül módosíthatja a rendszerleíró adatbázist a Narrátor kezdőlap funkciójának engedélyezéséhez vagy letiltásához.
A Narrátor Home letiltása vagy engedélyezése a rendszerleíró adatbázis módosításával
- Nyissa meg a Rendszerleíróadatbázis-szerkesztő alkalmazás.
- Nyissa meg a következő rendszerleíró kulcsot.
HKEY_CURRENT_USER\SOFTWARE\Microsoft\Narrator\NarratorHome
Nézze meg, hogyan lehet belépni a rendszerleíró kulcshoz egy kattintással.
- A jobb oldalon hozzon létre egy új, 32 bites duplaszó-értéket Automatikus indítás.
Megjegyzés: Még akkor is, ha az 64 bites Windows futtatása továbbra is létre kell hoznia egy 32 bites duplaszó-értéket.
Állítsa az értékét 0-ra a Narrátor kezdőlap útmutatójának letiltásához. Az 1-es értékadat engedélyezi.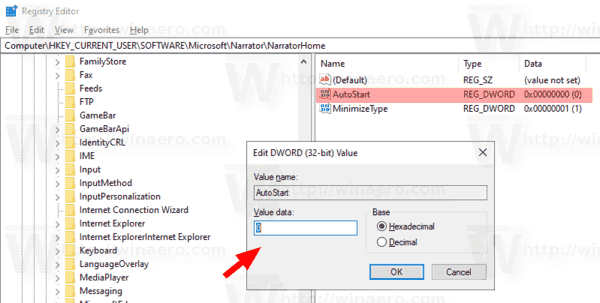
- Ahhoz, hogy a rendszerleíró adatbázis módosítása által végrehajtott módosítások életbe lépjenek, meg kell tennie kijelentkezés és jelentkezzen be felhasználói fiókjába.
Időmegtakarítás érdekében letöltheti a következő rendszerleíró fájlokat:
Töltse le a rendszerleíró fájlokat
Ez az.
Kapcsolódó cikkek:
- Minimalizálja a Narrátor kezdőlapját a tálcára vagy a rendszertálcára a Windows 10 rendszerben
- A Narrátor kurzor beállításainak testreszabása a Windows 10 rendszerben
- Szabja testre a Narrátor hangját a Windows 10 rendszerben
- A Narrátor billentyűzetkiosztásának módosítása a Windows 10 rendszerben
- Indítsa el a Narrátort a bejelentkezés előtt a Windows 10 rendszerben
- Indítsa el a Narrátort a bejelentkezés után a Windows 10 rendszerben
- A Narrátor engedélyezésének minden módja a Windows 10 rendszerben
- A Narrátor billentyűparancsának letiltása a Windows 10 rendszerben
- Hallgassa meg a Windows 10 Narrátorral kapcsolatos vezérlőivel kapcsolatos speciális információkat
- A Narrátor billentyűparancsainak módosítása a Windows 10 rendszerben
- Kapcsolja be vagy ki a Narrátor Caps Lock figyelmeztetéseket a Windows 10 rendszerben
- Olvasás mondat szerint a Narrátorban a Windows 10 rendszerben
- A Narrátor gyorsindítási útmutató letiltása a Windows 10 rendszerben
- Oldja fel az Extra Text to Speech Voices funkciót a Windows 10 rendszerben
- A Narrátor hangcsatornájának megváltoztatása a Windows 10 rendszerben


