Tiltsa le a Media Cast Media to Device funkciót a Microsoft Edge alkalmazásban
Teljesen letilthatja a Media to Device funkciót a Microsoft Edge-ben. A böngésző lehetővé teszi a médiatartalmak streamelését a Windows 10 rendszerben tévére vagy bármely más Miracast- vagy DLNA-kompatibilis eszközre. Ezt megteheti a böngészőben megnyitott videók, képek, hangok vagy normál weboldalak esetében, ha elküldi azokat a hálózaton lévő kompatibilis eszközökre. Ha azonban oka van arra, hogy megakadályozza a felhasználókat ebben, akkor ez könnyen elérhető.
Hirdetés
Az Edge böngésző támogatja a média castingot bármilyen DLNA vagy Miracast-engedélyezett eszközök a helyi hálózaton. A médiacastingot számos modern tévé és más népszerű eszközök, például az Amazon Fire TV támogatja. Vegye figyelembe, hogy az Edge megvalósítása nem támogatja a Google Chromecastját, de az általános funkciók meglehetősen hasonlóak.
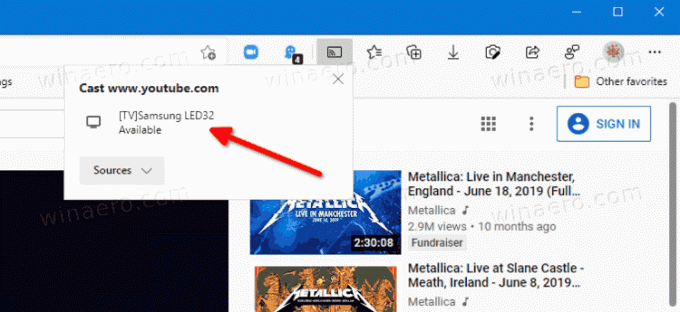
Teljesen letilthatja a Cast to device funkciót az Edge-ben. A Microsoft egy speciális házirend-lehetőséget kínál,
A MediaRouter engedélyezése, amely lehetővé teszi a Cast funkció engedélyezését vagy letiltását a számítógép összes felhasználója számára. Ezt a felhasználó alkalmazhatja rendszergazdai jogosultságokat.Az EnableMediaRouter házirend alapértelmezés szerint engedélyezve van, így a felhasználók képesek rá indítsa el az alkalmazás menüjéből, oldal helyi menüi és a Cast eszköztár gomb.
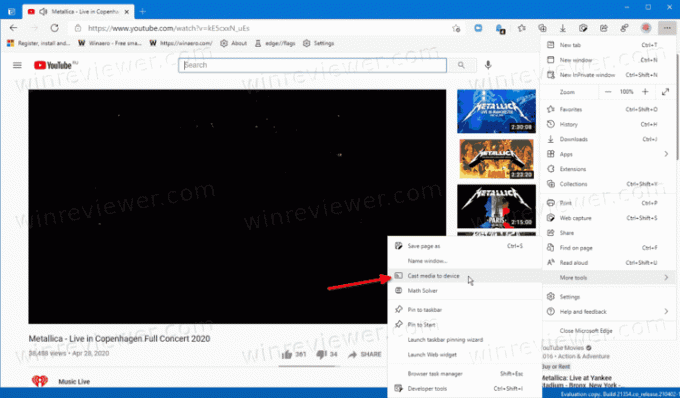
Ha letiltja a házirendet, a média átküldése eszközre funkció le lesz tiltva, és teljesen elérhetetlen lesz a Microsoft Edge-ben a Windows 10 összes felhasználója számára.
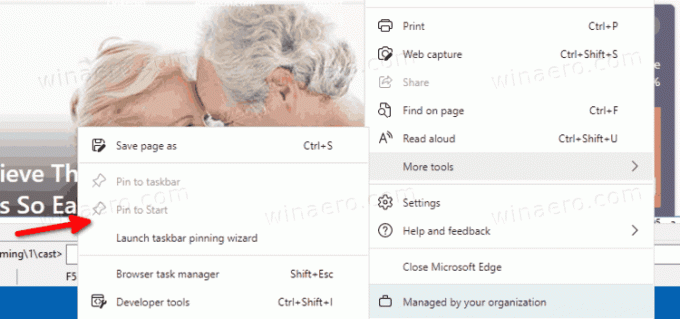
Ez a bejegyzés megmutatja, hogyan lehet letiltani a Adathordozó átküldése az eszközre funkció a Chromium alapú Edge böngészőben.
A Cast Media eszközre funkció letiltása a Microsoft Edge-ben
- Töltse le ezeket a rendszerleíró fájlokat: Töltse le a REG fájlokat.
- Blokkolás feloldása a letöltött ZIP archívum.
- Csomagolja ki a fájlokat egy tetszőleges mappába.
- Kattintson duplán a Tiltsa le a médiaeszközre való átküldést a Microsoft Edge.reg webhelyen fájlt.
- Erősítse meg az UAC promptot.
- Nyissa meg újra a Microsoft Edge-et, ha fut.
Mostantól kezdve a Adathordozó átküldése az eszközre funkció eltávolításra kerül a böngészőből. A felhasználók többé nem használhatják a videókat, képeket és egyéb médiát tévére és más kompatibilis vetítőhardverre.
A módosítás visszavonásához és a streaming funkció visszaállításához az Edge-ben használja a Engedélyezze a média átküldését az eszközre a Microsoft Edge.reg webhelyen fájl szerepel a ZIP archívumban.
Hogyan működik
A fenti *A .reg fájlok módosítják a A MediaRouter engedélyezése DWORD érték a következő beállításkulcsban: HKEY_LOCAL_MACHINE\SOFTWARE\Policies\Microsoft\Edge.

Az EnableMediaRouter egy 32 bites duplaszó, amely az alábbiak szerint állítható be.
- 0 = Letiltás
- (törlés vagy 1-re állítva) = Engedélyezés (ez az alapértelmezett).

