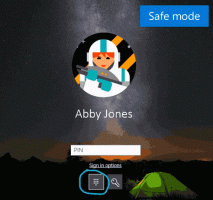Feladatkezelő hozzáadása az asztali helyi menühöz
Felveheti a Feladatkezelőt az Asztal helyi menüjébe, így elérhető lesz, ha jobb gombbal kattint az asztal hátterére. Bár ez a trükk minden Windows-verzióban működik, kifejezetten hasznos lehet a Windows 11 felhasználók számára.
Hirdetés
Feladatkezelő nélkülözhetetlen eszköz, amely minden modern Windows-verzióban elérhető. A Feladatkezelő megjeleníti az összes futó alkalmazást, beleértve a felhasználói alkalmazásokat, a háttérfolyamatokat, a Windows-szolgáltatásokat és egyebeket.
A Feladatkezelő alkalmazás beépített eszközökkel rendelkezik az operációs rendszer teljesítményének figyelésére, beleértve a memóriát, a lemezt, a CPU-t, a GPU-t és a hálózatot. Ezenkívül a Feladatkezelő alkalmazás lehetővé teszi az induló alkalmazások kezelését.
A jelenlegi formában a Feladatkezelő először a Windows 8-ban jelent meg. A Windows 10-től kezdve lehetővé teszi, hogy figyelemmel kísérje a GPU hőmérséklet.
A Windows 11 rendszerben, legalábbis az előnézeti buildekben, lehetőség van arra, hogy nyissa meg a Feladatkezelőt a tálca helyi menüjéből még nincs jelen.. Ez a változtatás kényelmetlenséget okoz azoknak a felhasználóknak, akik általában a tálca helyi menüjéből indítják el az alkalmazást.
Bár nem nehéz elindítani az alkalmazást a Ctrl + Shift + Esc billentyűparancs segítségével, majd rögzíteni a tálcára, hasznos lehet hozzáadni az Asztal helyi menüjéhez.

Ez a bejegyzés megmutatja, hogyan adhatja hozzá a Feladatkezelő alkalmazást az Asztal hátterének jobb gombbal történő menüjéhez.
Adja hozzá a Feladatkezelőt az asztali helyi menühöz
- Töltse le a ZIP archívum követése.
- Kattintson duplán a letöltött fájlra, és bontsa ki két REG-fájlt egy tetszőleges mappába.
- Most nyissa meg a fájlt Feladatkezelő hozzáadása az asztali helyi menühöz.reg a menü hozzáadásához.

- Erősítse meg az UAC parancsot a REG-fájl egyesítéséhez és a beállításjegyzék módosításainak hozzáadásához.
Kész! Most, ha jobb gombbal kattint az Asztalra, megjelenik egy új Feladatkezelő bejegyzés.
Ha Windows 11-et használ, alapértelmezés szerint egy rövidített menüt jelenít meg, ezért előfordulhat, hogy rá kell kattintania További lehetőségek megjelenítése hogy a többi elem látható legyen, beleértve az újonnan hozzáadott Feladatkezelő parancsot is.
Végül a módosítás visszavonásához használja a mellékelt elemet Távolítsa el a Feladatkezelőt az asztali helyi menüből.reg. Miután duplán kattint és egyesíti, eltávolítja az alkalmazást az asztali háttérkép jobb gombbal kattintva megjelenő menüjéből.
Ez az.