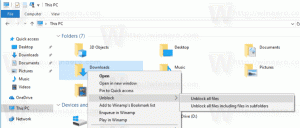A OneDrive szinkronizálás alaphelyzetbe állítása Windows 10 rendszerben
A OneDrive a Microsoft által létrehozott online dokumentumtárolási megoldás, amely a Windows 10 rendszerrel együtt érkezik. Használható dokumentumok és egyéb adatok online tárolására a felhőben. Ezenkívül lehetővé teszi a tárolt adatok szinkronizálását az összes eszközén. Ma meglátjuk, hogyan állíthatja vissza a OneDrive-ot. Ez akkor hasznos, ha szinkronizálási problémákkal szembesül, például ha elakad, és nem szinkronizál mappát vagy fájlt.
A Windows 10 rendszerben a OneDrive nagyon szorosan integrálódik az operációs rendszerrel. Miután bejelentkezett a Windows 10 rendszerbe a Microsoft fiók, akkor elkezdi kérni, hogy alapértelmezés szerint használja a OneDrive felhőtárhelyet a fájlok és dokumentumok mentésére. Használható onlineként tartalék megoldás. Azok számára, akik inkább a helyi számítógépükön tárolják a fájlokat, lehetőségük van erre ne használja a OneDrive-ot alapértelmezett mentési helyként
. Ezenkívül ebben az esetben teljesen eltávolíthatja azt a cikkben leírtak szerint "A OneDrive hivatalos eltávolításának módja a Windows 10 rendszerben".Ha a OneDrive-ot használja, de szinkronizálási problémái vannak, megpróbálhatja kijavítani a OneDrive szinkronizálási problémáit az alábbiak szerint.
nyomja meg Győzelem + R A Futtatás párbeszédpanel megnyitásához nyomja meg a gyorsbillentyűket a billentyűzeten. A Futtatás mezőbe írja be vagy másolja be az alábbi parancsot, és nyomja meg az Enter billentyűt.
%localappdata%\Microsoft\OneDrive\onedrive.exe /reset
Ezzel visszaállítja a OneDrive szoftverkonfigurációját és beállításait. A szinkronizálás egy-két perc múlva automatikusan elindul.
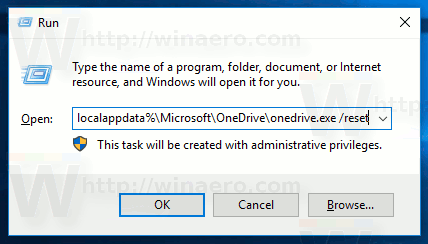
A művelet során a OneDrive alkalmazás ikonja a tálcáról eltűnik, majd újra megjelenik.
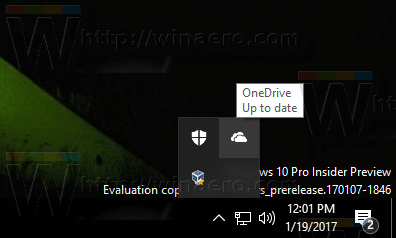
Megjegyzés: Ha a OneDrive néhány percnél tovább nem jelenik meg az értesítési területen, kijelentkezés és jelentkezzen be újra felhasználói fiókjába. Ezzel újraindul az alkalmazás.
Ez az.