A bejelentkezési hang lejátszása a Windows 10 rendszerben
Amennyire emlékszem, a Windows minden kiadása (Windows 3.1) indításkor üdvözlő hangot adott. A Windows NT alapú rendszerekben indítási hang, valamint külön bejelentkezési hang is hallható. Hang akkor is hallható, amikor a Windows kijelentkezik vagy leáll. A felhasználó ezeket a hangokat a Vezérlőpult -> Hang menüpontból rendelheti hozzá. A Windows 8-tól kezdve ezeknek az eseményeknek a hangjait szinte teljesen megszüntettük. Nézzük meg, hogyan játssza le a bejelentkezési hangot a Windows 10 rendszerben.
Hirdetés
Miért nem játssza le a Windows 10 a bejelentkezési hangot?
A Windows 10 rendszerben a Microsoft a Windows gyorsabb indítására és leállítására összpontosított. Az operációs rendszer fejlesztői teljesen eltávolították a bejelentkezéskor, kijelentkezéskor és leállításkor lejátszott hangokat. Még ha hangokat is rendel a „Kilépés a Windowsból”, a „Windows bejelentkezés” és a „Windows kijelentkezés” eseményeihez, vagy megpróbálja visszaállítani ezeket az eseményeket a rendszerleíró adatbázis használatával, akkor sem fognak lejátszani. Ott van a Microsoft hivatalos nyilatkozata, amely elmagyarázza a helyzetet.
"Ezeket a hangeseményeket teljesítményi okokból eltávolítottuk. Nagyon odafigyelünk arra, hogy a gép milyen gyorsan kapcsol be, kikapcsol, elalszik, visszatér alvó állapotból stb. Ennek felgyorsításának részeként sokat kísérletezzünk azzal, hogy milyen folyamat szabályozza az indítási és leállítási hangokat. A Windows 8 átmeneti verziójában, miközben még fejlesztés alatt volt, jelentősen fel tudtuk gyorsítani a dolgokat a leállítási hang mozgatásával az Explorer.exe fájlból (amely még mindig be van jelentkezve) a Logonui.exe fájlba (ez az a folyamat, amely a „Leállítást” mutatja kör.)
Azonban a leállítási hang ilyen késői mozgatása más problémákba ütközött. A hang lejátszására használt kódnak (a PlaySound API-nak) be kell olvasnia a rendszerleíró adatbázisból (hogy megtudja, milyen beállítások voltak ehhez a hanghoz) és a lemezről (a elolvasta a .wav fájlt), és olyan problémákba ütköztünk, amelyek miatt a hang nem tudott lejátszani (vagy félúton leállt), mert leállítottuk a rendszerleíró adatbázist vagy a lemezt már! Időt is tölthettünk volna az API átírásával, de úgy döntöttünk, hogy a legbiztonságosabb és legteljesítményesebb dolog a hang teljes megszüntetése."
Indítási hang
Az indítási hang megmaradt a Windows 10 rendszerben, de alapértelmezés szerint le van tiltva. Szükség esetén manuálisan kell engedélyeznie. Lásd a következő cikket:
Indítási hang engedélyezése a Windows 10 rendszerben
Ezenkívül a Windows 10 gyorsindítási/hibrid rendszerindítási funkcióval is rendelkezik. Ennek a szolgáltatásnak köszönhetően, ha a Leállítás gombra kattint, kijelentkezik, hibernálja a rendszermagot és kikapcsol; nem igazán lép ki a Windowsból. Amikor újra bekapcsolja a Windows 10 rendszerű eszközt, az újraindul a hibernált állapotból, és újra bejelentkezik. Ez különbözik a rendszerindítástól után teljes leállás.
Még ha bekapcsolja is a Windows indítási hangját, csak akkor szólal meg, ha teljesen leállította. Soha nem játszik le, ha a gyorsindítás be van kapcsolva.
A bejelentkezési hang
Íme a bejelentkezési hang újraélesztésére vonatkozó utasítások. Ezt a hangot a Windows lejátssza, amikor bejelentkezik felhasználói fiókjába. Ez egy külön hang a fent említett indítási hangtól.
Az eljárás több lépésből áll. Létre kell hoznunk egy speciális VBScript fájlt, amely lejátssza a hangot, majd létre kell hoznunk egy feladatot a Task Schedulerben, hogy lejátssza azt bejelentkezéskor. Íme, hogyan.
Hozzon létre egy VBScript fájlt a hang lejátszásához
- Nyissa meg a Jegyzettömböt, és illessze be a következő sorokat.
Set oVoice = CreateObject("SAPI.SpVoice") set oSpFileStream = CreateObject("SAPI.SpFileStream") oSpFileStream. Nyissa meg a "C:\Windows\Media\Windows Logon.wav" fájlt oHang. SpeakStream oSpFileStream. oSpFileStream. Bezárás - Mentse el ezt a fájlt bárhová .VBS kiterjesztéssel. Például: "LogonSound.vbs".
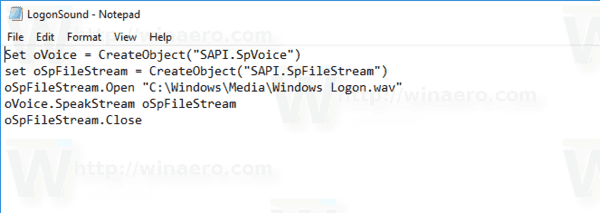
- Kattintson duplán a létrehozott fájlra, és ellenőrizze, hogy lejátssza-e a hangfájlt.
Ez egy egyszerű VBScript for Windows bármilyen hang lejátszásához a Speech API használatával. Én ezt a módszert részesítem előnyben, mert a hang lejátszásához nem kell lassú program, például Windows Media Player vagy bármely harmadik féltől származó alkalmazás betöltése.
Ebben a szkriptben az alapértelmezett hangfájlt használom, a C:\Windows\Media\Windows Logon.wav. Bármilyen fájlt használhat. Csak módosítsa a megfelelő sort.
Tipp: A Jegyzettömb Mentés párbeszédpaneljén idézőjelbe írja be a fájlnevet, hogy megbizonyosodjon arról, hogy a fájlt VBS kiterjesztéssel menti, nem TXT-vel.
Most létre kell hoznunk egy speciális Task Scheduler feladatot ennek a hangnak a lejátszásához. A Task Scheduler bejelentkezéskor képes feladatokat futtatni, így ha a szkriptünket a feladat műveleteként adja meg, akkor minden bejelentkezéskor lejátssza a hangot.
Játssza le a Bejelentkezési hangot a Windows 10 rendszerben
- Nyisd ki Adminisztratív eszközök.
- Kattintson a Feladatütemező ikonra.

- A Feladatütemező könyvtárban kattintson a Feladat létrehozása... link a jobb oldalon.

- A Feladat létrehozása párbeszédpanelen írjon be néhány értelmes szöveget a Név mezőbe, például "Bejelentkezési hang lejátszása".

- Állítsa be a Konfigurálás lehetőséget: Windows 10.

- Váltson a Triggerek fülre, és kattintson a gombra Új... gomb.

- Állítsa be az eseményindító eseményét Bejelentkezéskor.
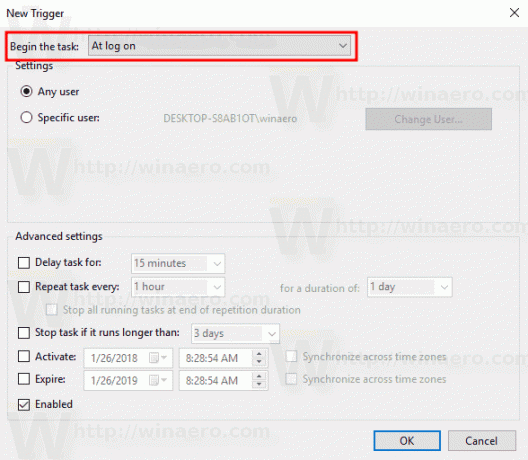
- Váltson a Akciók fület, és kattintson a Új... gomb.

- A következő párbeszédablakban állítsa be a művelet típusát Indítson el egy programot.
- Ban,-ben Program mezőben adja meg programként a wscript.exe fájlt.
- Írja be a VBScript-fájl teljes elérési útját az argumentumok hozzáadása szövegmezőbe.

- Váltson a Körülmények fület, és tiltsa le az opciót Csak akkor indítsa el a feladatot, ha a számítógép AC tápfeszültség alatt van.

- Kattintson az OK gombra a feladat létrehozásához.
Megjegyzés: Ha az operációs rendszere akadályozza a feladat mentését egy üres jelszó miatt, megteheti adjunk hozzá egy jelszót felhasználói fiókjába, vagy tiltsa le a korlátozást a Helyi biztonsági házirendben a Felügyeleti eszközök alatt.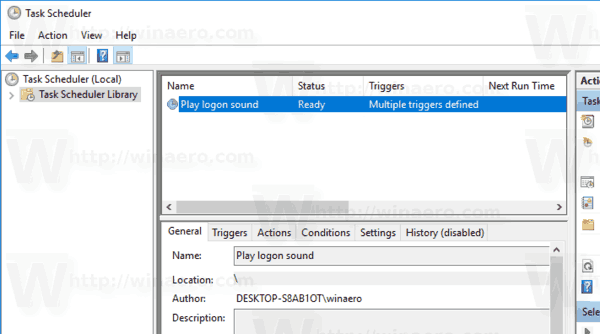
Kész vagy!
Ez az újonnan hozzárendelt hang szólal meg, amikor bejelentkezik. További hangfájlokért nézze meg a WinSounds.com weboldal. A Windowshoz készült hangok nagy gyűjteményét tartalmazza.
Tipp: Ha Windows 8 vagy Windows 8.1 rendszert használ, nézze meg ez a cikk.



