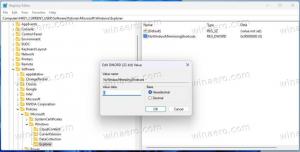Az animációk letiltása a Windows 10 rendszerben
A Windows animációi arra szolgálnak, hogy gyors és zökkenőmentes felhasználói felületet érzékeljenek, azonban sok felhasználó olyan felhasználói felületet részesít előnyben, amely azonnal reagál animáció nélkül. Ebben a cikkben megvizsgáljuk, hogyan javítható a Windows 10 válaszkészsége a szükségtelen animációk letiltásával. Az animációk letiltásával a felhasználói felület gyorsabb és érzékenyebb lesz.
Hirdetés
Alapértelmezés szerint a Windows 10 számos effektust engedélyez a szemrevalók számára. Animációkat láthat a kezdőképernyőn, a tálcán, az alkalmazások megnyitása és bezárása, árnyékhatások, felcsúsztatható kombinált dobozok és így tovább, hogy a felhasználói felület gördülékenyebb legyen. Ezek letiltása javítja az operációs rendszer reakcióképességét. Észre fogja venni, hogy a Start menü fog sokkal gyorsabban nyílik meg.
Nyomja meg a Win + R gyorsbillentyűket a billentyűzeten. A képernyőn megjelenik a Futtatás párbeszédpanel, írja be a következőket a szövegmezőbe, és nyomja meg az Enter billentyűt:
SystemPropertiesAdvanced

Megnyílik a Speciális rendszertulajdonságok. megnyomni a Beállítások gombot a Teljesítmény szakasz a Fejlett lapon.

A következő párbeszédablak nyílik meg:
 Az ablak tetején számos előre beállított beállítás található.
Az ablak tetején számos előre beállított beállítás található.
Hagyja, hogy a Windows válassza ki a legjobbat a számítógépemnek - az operációs rendszer automatikusan engedélyez és letilt bizonyos vizuális effektusokat, amelyekről megállapítja, hogy megfelelően működnek a hardveren.
Állítsa be a legjobb megjelenés érdekében - Ez engedélyezi az összes elérhető vizuális effektust.
Állítsa be a legjobb teljesítmény érdekében - Minden vizuális effektus le lesz tiltva.
Egyedi - Ez lehetővé teszi a vizuális effektusok manuális engedélyezését vagy letiltását. Miután megváltoztatta a jelölőnégyzeteket az alábbi listában, ez a lehetőség alapértelmezés szerint be lesz jelölve.
Az animációk letiltása a Windows 10 rendszerben, jelölje be a Állítsa be a legjobb teljesítmény érdekében választási lehetőség. Eltávolítja a pipát minden olyan lehetőség közül, amely lehetővé teszi a vizuális effektusokat. Tartsa engedélyezve a következő opciókat, mert nem kapcsolódnak animációkhoz:
- Bélyegképek megjelenítése ikonok helyett
- Átlátszó kijelölő téglalap megjelenítése
- Az ablak tartalmának megjelenítése húzás közben
- A képernyő betűtípusainak sima szélei
- Használjon vetett árnyékokat az asztal ikoncímkéihez
 Nyomja meg az „Alkalmaz”, majd az „OK” gombot, és zárja be az összes megnyitott ablakot.
Nyomja meg az „Alkalmaz”, majd az „OK” gombot, és zárja be az összes megnyitott ablakot.
Mostantól a Windows 10 felhasználói felülete érzékenyebb lesz.
Ezenkívül a Windows 10 Kisegítő lehetőségek segítségével kikapcsolhatja a szükségtelen animációkat.
Nyisd meg a beállításokat és lépjen a Könnyű hozzáférés – Egyéb lehetőségek elemre.

A jobb oldalon megjelenik a lehetőség Animációk lejátszása Windows rendszerben. Tiltsa le.
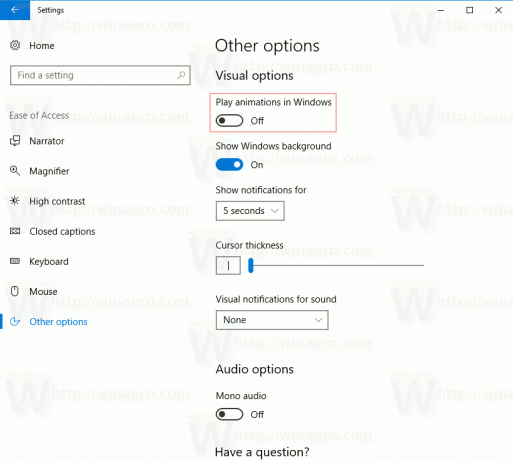 Most az animációk le lesznek tiltva.
Most az animációk le lesznek tiltva.
Tipp: Lehetséges lassítja az ablakanimációkat a Windows 10 rendszerben.
Ez az.