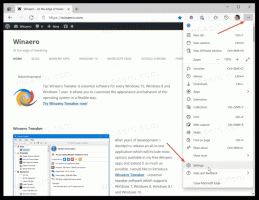A Windows minimalizálásának engedélyezése a címsor rázásával a Windows 11 rendszerben (Aero Shake)
A Windows 11 lehetővé teszi a többi ablak minimalizálását, amikor megrázza az aktuális ablak címsorát. Ez a funkció Aero Shake néven ismert. A Windows 7 óta létezik. De a Windows 11 rendszerben alapértelmezés szerint le van tiltva. Az alábbiakban bemutatjuk az Aero Shake engedélyezésének módszereit a Windows 11 rendszerben.
Reklám
A Windows Aero Shake funkciója hatékony ablakkezelést biztosít azáltal, hogy lehetővé teszi az összes nyitott ablak minimalizálását, kivéve azt, amelyet aktívan szeretne tartani. Ez úgy történik, hogy egyszerűen "megrázzuk" a kívánt alkalmazást, amely látható marad az asztalon, miközben az összes többi ablak a tálcára van csökkentve.
ℹ️ Eredetileg része a Windows Aero Az Aero Shake a Windows 7 rendszerben bevezetett két új funkció egyike volt. A másik az Aero Snap, amely átméretezi és elrendezi az ablakokat a képernyő bal, felső vagy jobb oldalán.
Ha korábban megrázta az aktív ablakot, hogy minimalizálja a többi alkalmazást, csalódást okozhat, hogy a funkció alapértelmezés szerint le van tiltva. A Microsoft kihagyja a dobozból, hogy megóvja Önt egy véletlen mozdulattól, amely a többi ablakot minimálisra csökkenti. Szerencsére könnyen megváltoztatható az alapértelmezett beállítások.
💡Több módszerrel engedélyezheti a rázás címsor funkciót. Nézzük át őket alaposan.
Az ablakok kicsinyítéséhez engedélyezze a címsor rázását
- Nyissa meg a Beállítások alkalmazás, pl. gomb megnyomásával Győzelem + én gyorsbillentyűk.
- Navigáljon ide Rendszer > Multitasking.
- A következő megnyíló oldalon kapcsolja be a A címsor ablak rázása váltó opció.

- Az Aero Shake funkció most engedélyezve van. Megragadhat egy ablakot a címsoránál, és megrázhatja, így a többi alkalmazás minimálisra csökken.
Az Aero Shake engedélyezése a rendszerleíró adatbázisban
- típus regedit a keresésben, és kattintson Rendszerleíróadatbázis-szerkesztő az alkalmazás megnyitásához.

- Böngésszen a bal oldali ablaktáblában a
HKEY_CURRENT_USER\Software\Microsoft\Windows\CurrentVersion\Explorer\Advancedkulcs. - Kattintson jobb gombbal a Fejlett alkulcsot, és válasszuk ki Új > Duplaszó (32 bites) érték menüből.

- Nevezze el az új értéket DisallowShaking. Kattintson duplán, és állítsa be az értékadatait az alábbiak szerint:
1= Letiltás Aero Shake,0= Engedélyezze Aero Shake.
- Most bezárhatja a Rendszerleíróadatbázis-szerkesztő alkalmazást.
Kész vagy!
Használatra kész regisztrációs fájlok
Hogy időt takarítson meg, létrehoztam kettőt REG fájlokat, amelyek lehetővé teszik az Aero Shake be- és kikapcsolását a Windows 11 rendszerben a beállításjegyzék manuális módosítása nélkül. A letöltéshez mutasson böngészőjében a következő hivatkozásra.
Töltse le a rendszerleíró fájlokat
Csomagolja ki a letöltött fájlokat egy tetszőleges mappába. A következő két fájlt kapja meg.

-
Az Aero Shake engedélyezése a jelenlegi felhasználóhoz.reg- használja ezt a fájlt a shake minimalizálása funkció engedélyezéséhez. -
Az Aero Shake letiltása a jelenlegi felhasználóhoz.reg- ez visszavonja a változást.
Winaero Tweaker használata
Végül a Winaero Tweaker alkalmazás tartalmaz egy lehetőséget az Aero Shake kezelésére. Futtassa az alkalmazást, és lépjen ide Viselkedés \ Az Aero Shake letiltása a bal oldali ablaktáblában. Távolítsa el a pipát a jobb oldali ablaktáblában, és íme – az Aero Shake most már működik az Ön számára.

Végül a fentiek alternatívája a csoportházirend és a rendszerleíró adatbázis beállításai.
Engedélyezze vagy tiltsa le a Minimalizálást a címsor rázásával csoportházirenddel
A gpedit.msc eszközhöz tartozó Windows 11 kiadásokban ezzel engedélyezheti vagy letilthatja az Aero Shake funkciót. A Helyi csoportházirend-szerkesztő alkalmazás külön opcióval rendelkezik az állapotának kezelésére. De ne feledje, hogy csak a Windows 11 Pro és Enterprise kiadások tartalmazzák a gpedit.msc eszköz. Ha Windows 11 Home rendszert használ, az eszköz hiányzik. A funkció aktiválásához azonban alkalmazhat egy beállításjegyzéket. Elkezdjük áttekinteni ezt a módszert egy Helyi csoportházirend-szerkesztő alkalmazással. Az említett módosításról a következő fejezetben lesz szó.
Az „Aero Shake ablak kikapcsolása az egérmozdulat minimalizálásához” házirend használata
- A keresésben írja be
gpedités válassza ki Csoportházirend szerkesztése a Helyi csoportházirend-szerkesztő megnyitásához.
- Navigáljon ide Felhasználói konfiguráció > Felügyeleti sablonok > Asztal bal oldalon.
- A jobb oldalon keresse meg a házirend-beállítást Kapcsolja ki az Aero Shake ablakot az egérmozdulat minimalizálása érdekében.

- Kattintson duplán rá, és állítsa be a házirendet az alábbiak szerint.
- A házirend beállítása erre Tiltva engedélyezni fogja Aero Shake.
- A házirend beállítása erre Engedélyezve letiltani a Aero Shake funkció.
- Választ Nincs beállítva a rendszer alapértelmezett beállításainak használatához.
- Most bezárhatja a Helyi csoportházirend-szerkesztő alkalmazást.
Alternatív megoldásként a felülvizsgált házirendet a rendszerleíró adatbázis közvetlen módosításával is konfigurálhatja. Mint korábban említettük, ez a Windows 11 összes kiadásában működik.
A rendszerleíró adatbázis módosítása az Aero Shake csoportházirendhez
- Letöltés ezeket a REG fájlokat egy ZIP archívumban.
- Csomagolja ki őket tetszőleges mappába, pl. közvetlenül az Asztalra.
- Nyissa meg a fájlt
Az Aero Shake engedélyezése a Group Policy.reg segítségévelfájlt az Aero Shake kényszerengedélyezéséhez, és erősítse meg a Felhasználói felület és Rendszerleíróadatbázis-szerkesztő kattintással kéri Igen mindkét párbeszédablakban. - Az Aero Shake letiltásához a ZIP archívum tartalmazza a
Az Aero Shake letiltása a Group Policy.reg segítségévelfájlt. - Végül az alapértelmezett értékek visszaállításához használja a
Az Aero Shake visszaállítása a Defaults.reg értékrecsípés. - Kijelentkezés és jelentkezzen be felhasználói fiókjába, vagy indítsa újra az Explorer shellt.
Kész vagy!
Hogyan működik
A fenti Registry fájlok módosítják a HKEY_CURRENT_USER\Software\Policies\Microsoft\Windows\Explorer Nyilvántartási fiók.

Megváltoztatják a NoWindowMinimizingShortcuts DWORD érték. A következő adatokat fogadja el.
- 0 = Engedélyezés
- 1 = Letiltás
Ez az.
Ha tetszett a cikk, kérjük, ossza meg az alábbi gombok segítségével. Tőled nem vesz el sokat, de segít nekünk a növekedésben. Köszönet a támogatásodért!
Reklám