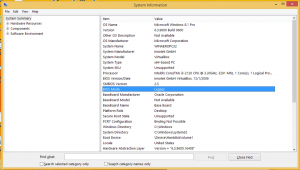Nyissa meg automatikusan a Speciális indítási beállításokat a Windows 10 rendszerben
A Windows 10 rendszerben lehetőség van az Advanced Startup Options (hibaelhárítási beállítások) automatikus elindítására minden rendszerindításkor. Ez nagyon hasznos, ha olyan problémája van, amelyet nem tud megoldani a normál Windows 10 környezetben, például előfordulhat, hogy felül kell írnia vagy törölnie kell néhány használatban lévő fájlt. Valóban jó alternatíva a rendszerindító DVD vagy USB pendrive helyett. Kövesse az ebben a cikkben található egyszerű utasításokat, hogy a Windows 10 minden indításakor megjelenítse a Speciális indítási beállítások képernyőt.
Alapértelmezés szerint a Speciális indítási beállításokat a Beállítások alkalmazásból indíthatja el, a cikkben leírtak szerint Gyorsan indítsa el a Windows 10-et az Advanced Startup Options segítségével.
Alternatív megoldásként engedélyezheti, hogy ezek a speciális rendszerindítási beállítások megjelenjenek a Windows 10 minden indításakor:
A lehetőségek a következők.
- Hibakeresés engedélyezése. Bekapcsolja a kernel hibakeresését a Windows rendszerben. A hibakeresési információkat a rendszer elküldi egy másik, a COM1 porthoz csatlakoztatott számítógépre. Ez az opció IT-szakemberek és rendszergazdák számára készült.
Csökkentett mód hálózattal. Csökkentett módban indítja el a Windows rendszert, és tartalmazza a hálózati illesztőprogramokat és szolgáltatásokat, amelyek az internet vagy a hálózat más számítógépeinek eléréséhez szükségesek.
Csökkentett mód parancssorból. Csökkentett módban elindítja a Windows-t a szokásos Windows-felület helyett egy parancssori ablakkal.
Boot Logging engedélyezése. Létrehoz egy ntbtlog.txt fájlt, amely felsorolja az indításkor telepített összes illesztőprogramot. Ez hasznos lehet a speciális hibaelhárításhoz.
Engedélyezze az alacsony felbontású videót. Elindítja a Windows-t az aktuális video-illesztőprogram használatával, valamint alacsony felbontás és frissítési gyakoriság beállításával.
Tiltsa le az illesztőprogram aláírásának érvényesítését. Lehetővé teszi a nem megfelelő aláírásokat tartalmazó illesztőprogramok telepítését.
- Kapcsolja ki a rosszindulatú programok elleni védelem korai elindítását. Az Early Launch Anti-Malware (ELAM) illesztőprogram egy speciális illesztőprogram, amelyet a Windows 10 csomagban szállítanak. Alapértelmezés szerint engedélyezve van, és az operációs rendszer védelmét szolgálja a fenyegetésekkel szemben a korai rendszerindításkor. Ez az első rendszerindítási illesztőprogram, amelyet a Windows 10 elindít. Ellenőrzi a többi rendszerindítási illesztőprogramot, és lehetővé teszi ezen illesztőprogramok kiértékelését. Ez lehetővé teszi az operációs rendszer számára, hogy eldöntse, hogy egy adott illesztőprogramot inicializálni kell-e, vagy rosszindulatú programnak kell-e besorolni.
Indítsa a Windows-t normálisan. Elindítja a Windowst normál módban.
A Speciális indítási beállítások automatikus megnyitása a Windows 10 rendszerben, csináld a következőt.
- Nyisd ki emelt szintű parancssor.
- Írja be vagy másolja be a következő parancsot:
bcdedit /set {globalsettings} advancedoptions true - Indítsa újra a Windows 10-et.
- A mód letiltásához használja a parancsot.
bcdedit /set {globalsettings} advancedoptions false
Alternatív megoldásként használhatja a Winaero Tweaker-t. Winaero Tweaker igazán megkönnyíti.
Ez az.