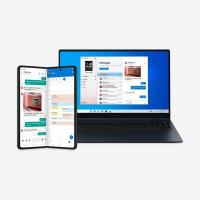A tálca áthelyezése a Windows 11 rendszerben (a tálca helyének módosítása)
A tálcát áthelyezheti a Windows 11 rendszerben, és megváltoztathatja a helyét. Míg a Windows 11 még nem tartalmaz ilyen beállítást, ez a rendszerleíró adatbázis módosításával megtehető.
A Windows 11 a Microsoft legújabb operációs rendszere. Egy drasztikusan megváltozott, teljesen új felhasználói felületet hozott. Tartalmaz egy új Start menüt, amely a képernyő közepén jelenik meg. A változás a tálcát is érintette, ami középre is.
Talán a tálcán végrehajtott legrosszabb változtatás a helye. A Windows 11 nem engedi oldalra vagy tetejére mozgatni, mindig a képernyő alján jelenik meg.
Ez a bejegyzés megmutatja, hogyan mozgathatja át a tálcát és módosíthatja a helyét a Windows 11 rendszerben. Felülre vagy alulra is helyezheti.
Mozgassa át a tálcát a Windows 11 rendszerben, és változtassa meg a helyét
- nyomja meg Győzelem + R és írja be
regeditban,-ben Fuss párbeszédpanelen a Rendszerleíróadatbázis-szerkesztő megnyitásához. - Navigáljon a kulcshoz
HKEY_CURRENT_USER\SOFTWARE\Microsoft\Windows\CurrentVersion\Explorer\StuckRects3. - Kattintson jobb gombbal a StuckRects3 gombot és válassza ki Export... menüből. Mentse el a REG fájlt a Asztali mappát.
- Kattintson duplán a Beállítások érték.
- Ban,-ben 0008 sorban, vigye a kurzort az ötödik oszlopra, ahol a 03 érték.
- Nyomja meg a DEL gombot az eltávolításhoz
03, és írja be01. - Kattintson az OK gombra a Bináris érték szerkesztése párbeszéd.
- Indítsa újra az Explorert shell a Feladatkezelő módszerrel.
Végeztél! A tálca most megjelenik felül.
Hogyan lehet visszavonni a változtatást és visszahelyezni a tálcát az aljára
A módosítás visszavonásához kattintson duplán az exportált REG fájlra, amelyet a 3. lépésben hozott létre. Amikor a rendszer kéri, kattintson az UAC megerősítő promptjára.
Alternatív megoldásként módosíthatja a fent említetteket Beállítások bináris értéket, és változtassa meg az ötödik oszlopát 01 nak nek 03, azaz az alapértelmezett értékre. Ne felejtse el újraindítani az Explorer shellt.
Vegye figyelembe, hogy az Explorer shell újraindítása kötelező lépés. Nem tud egyszerűen kijelentkezni, majd újra bejelentkezni a felhasználói munkamenetbe. Ez nem fog menni!
A Windows 11 tálca helyének megfelelő megváltoztatásához indítsa újra az Intézőt az alábbiak szerint.
- nyomja meg Ctrl + Váltás + Kilépés a Feladatkezelő megnyitásához.
- A Feladatkezelőben kattintson a gombra További részletek hogy az alkalmazásokat és szolgáltatásokat tartalmazó lapokat jelenítse meg.
- A Folyamatok fül, talál Windows Intéző és kattintson rá.
- Kattintson a Újrakezd gomb.
Kész vagy.
Frissíteni fogom ezt a bejegyzést, amint rájövök, hogyan kell áthelyezni a tálcát a képernyő oldalára. Jelenleg nem ismert.
Ez az.