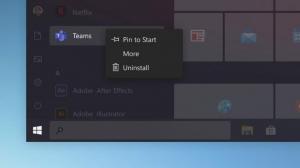Másolja a teljesítmény részleteit a Windows 10 Feladatkezelőjébe
A teljesítmény részleteinek másolása a Windows 10 Feladatkezelőben
A Windows 10 Feladatkezelő kevésbé ismert funkciója a teljesítményadatok (például CPU, memória, Ethernet stb.) másolása és szöveges információként való beillesztése. Hasznos lehet, ha gyorsan el kell mentenie őket szöveges fájlba, vagy el kell küldenie messengeren keresztül.
A Windows 8 és a Windows 10 új Feladatkezelő alkalmazással rendelkezik. Teljesen másképp néz ki, mint a Windows 7 Feladatkezelője, és más funkciókkal rendelkezik.
A Windows 10 Feladatkezelője ügyes funkciókkal rendelkezik. Elemezheti a különféle hardverkomponensek teljesítményét, és megjeleníti a felhasználói munkamenetben futó összes folyamatot, alkalmazás vagy folyamattípus szerint csoportosítva.
A Windows 10 Feladatkezelője teljesítménydiagramot és indítási hatás számítása. Képes szabályozni, hogy mely alkalmazások induljanak el indításkor. Van egy speciális "Indítás" lap, amelyet arra terveztek indítási alkalmazások kezelése.
Tipp: Időt takaríthat meg, ha létrehoz egy speciális parancsikont a nyissa meg a Feladatkezelőt közvetlenül az Indítás lapon.
Lehetőség van arra is, hogy a Feladatkezelő megjelenítse az alkalmazások parancssorát a Folyamat, a Részletek és az Indítás lapokon. Ha engedélyezve van, akkor gyorsan megtekintheti, hogy melyik mappából indul el az alkalmazás, és melyek a parancssori argumentumai. Referenciaként lásd a cikket
Parancssor megjelenítése a Windows 10 Feladatkezelőben
Ezeken a nagyszerű funkciókon túl a Feladatkezelő képes megmutatni a DPI-tudatosságot a folyamatokhoz.
Kezdve Windows 10 build 18963, használhatja a Feladatkezelő alkalmazást figyelje a diszkrét grafikus adapter hőmérsékletét PC-ken és laptopokon.
A teljesítményadatok másolása a Feladatkezelőben a Windows 10 rendszerben,
-
Nyissa meg a Feladatkezelőt. Ha a következőképpen néz ki, váltson teljes nézetre a jobb alsó sarokban található "További részletek" link segítségével.
- Kattintson a Teljesítmény lapon.
- A bal oldalon kattintson arra a függőleges fülre, amelyről adatokat szeretne másolni.
- Kattintson a jobb gombbal az információs területre vagy a lap nevére, és válassza ki Másolat a helyi menüből.
- Most illessze be a Jegyzettömbbe. A következőket kapod.
Kész vagy! Még egy példa:
Ez az!
Érdekes cikkek.
- A GPU hőmérsékletének figyelése a Windows 10 Feladatkezelőjében
- Módosítsa az adatfrissítési sebességet a Feladatkezelőhöz a Windows 10 rendszerben
- Minimalizálja a Feladatkezelőt az értesítési területre a Windows 10 rendszerben
- Állítsa vissza a Feladatkezelőt az alapértelmezett beállításokra a Windows 10 rendszerben
- Állítsa be az alapértelmezett lapot a Feladatkezelőhöz a Windows 10 rendszerben
- Parancssor megjelenítése a Windows 10 Feladatkezelőben
- A Feladatkezelő beállításainak biztonsági mentése a Windows 10 rendszerben
- Lásd: DPI Awareness a Windows 10 Feladatkezelőjében
- Energiahasználat a Feladatkezelőben a Windows 10 1809-es verziójában
- A Feladatkezelő most alkalmazás szerint csoportosítja a folyamatokat
- További részletek az indításról a Windows Feladatkezelőben
- Távolítsa el a holt bejegyzéseket a Feladatkezelő Indítás lapjáról
- A Feladatkezelő indítási lapjának közvetlen megnyitása a Windows 10 rendszerben
- Hogyan nézheti meg, hogy a folyamat 32 bites-e a Feladatkezelő Részletek lapján
- A folyamat gyors befejezése a Feladatkezelővel a Windows 10 rendszerben
- A folyamat részleteinek másolása a Windows 10 Feladatkezelőjéből
- Szerezze be a klasszikus régi Feladatkezelőt a Windows 10 rendszerben
- Használja egyszerre mindkét Feladatkezelőt a Windows 10 és a Windows 8 rendszerben
- Változtassa a Feladatkezelőt widgetté az Összefoglaló nézet funkcióval
- Rejtett módja a parancssor megnyitásának a Feladatkezelőből