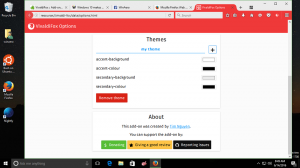Nyelv hozzáadása a Windows 10 rendszerben
A Windows 10 modern vezérlőpultján, a Beállítások alkalmazásban egy „újragondolt” nyelvi beállítások felhasználói felülete található. Egy olyan felhasználó számára, aki Windows 8-ról vagy Windows 7-ről vált át a Windows 10-re, az új felhasználói felület nagyon zavarónak tűnhet. Még néhány gyakorlott felhasználónak is problémái voltak a nyelvi beállítások konfigurálásával, és segítséget kértek tőlem, amikor áttértek a Windows 10-re. Tehát ma látni fogjuk, hogyan lehet további nyelveket hozzáadni vagy eltávolítani a Windows 10 rendszerben.
Hirdetés
Lehetőség van egy további nyelv telepítésére, vagy akár több nyelv telepítésére is, így Ön beírhatja azokat, és ellenőrizheti a helyesírást. Az írás pillanatától kezdve használhatja a klasszikus vezérlőpult erre a feladatra, de napjai hamarosan véget érnek. Ezért jobb, ha megtanulja, hogyan lehet ezt megtenni a Beállítások segítségével. Nézzük meg részletesen, hogyan adhat hozzá vagy távolíthat el új nyelvet a Windows 10 rendszerben.
Nyelv hozzáadása a Windows 10 rendszerben, csináld a következőt.
- Nyisd ki Beállítások.

- Lépjen az Idő és nyelv elemre.

- A bal oldalon kattintson a Régió és nyelv elemre.

- A jobb oldalon, a Nyelvek részben keresse meg a „Nyelv hozzáadása” gombot.

- Megjelenik a következő oldal:

Itt keresse meg a hozzáadni kívánt nyelvet. Az oldal tetején található keresőmező segítségével kereshet rá.
- Kattintson a kívánt nyelvre. Néhány perc múlva felkerül a nyelvi listára, és elkezdheti használni.

Nyelv eltávolítása a Windows 10 rendszerben, kattintson a nyelv nevére a „Régió és nyelv” alatti listában.

A név alatt megjelenik az eltávolítás gomb. Kattintson rá, és kész:

Most érdemes lehet módosítani a gyorsbillentyűket a telepített nyelvek közötti váltáshoz.
Ehhez kattintson a További dátum, idő és területi beállítások hivatkozásra.
A következő ablak jelenik meg:

Alapértelmezés szerint a Windows 10 két előre definiált billentyűkombinációt tartalmaz az elrendezések váltásához: az egyik a régi, ismerős. Alt+Shift billentyűkombináció, a másik pedig az Win+Space billentyűkombináció. Néhány felhasználó azonban a Ctrl+Shift billentyűkombináció a Windows 10 előtt. Az újratervezett beállítások miatt lehet, hogy nem olyan egyértelmű, hogyan kell megváltoztatni ezt a gyorsbillentyűt.
Beállít Ctrl+Shift alapértelmezett gyorsbillentyűként kattintson a Speciális beállítások elemre a bal oldalon, majd kattintson a "Nyelvsáv gyorsbillentyűinek módosítása" hivatkozásra.


A képernyőn megjelenik a "Szövegszolgáltatások és beviteli nyelvek" ablak. Itt módosíthatja a gyorsbillentyűt, ahogyan azt a Windows korábbi verzióiban használta:

Végül engedélyezheti a klasszikus nyelvjelzőt és a nyelvi sávot a Windows 10 rendszerben. Olvassa el a következő cikket:
Szerezze be a régi nyelvjelzőt és nyelvsávot a Windows 10 rendszerben
Ez az.