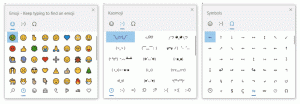A teljesítmény mód engedélyezése vagy letiltása a Microsoft Edge alkalmazásban
Így engedélyezheti vagy tilthatja le a teljesítmény módot a Microsoft Edge-ben. A legutóbbi frissítések során a Microsoft Edge számos új funkciót kapott, amelyek javítják a teljesítményt, a sebességet, a reakciókészséget, és csökkentik a számítógép általános erőforrás-felhasználását. A Microsoft továbbra is dolgozik böngészőjének ezen aspektusán, és a vállalat nemrégiben bevezetett egy új Performance módot.
Nincs sok információ arról, hogyan működik a Teljesítmény mód a Microsoft Edge-ben. A böngészőben találhat egy egyszerű és kissé homályos magyarázatot, amely így szól: "A teljesítmény mód segít optimalizálni a sebességet, a reakcióképességet, a memóriát, a CPU-t és az akkumulátort Csakúgy, mint bármely más beépített sebességoptimalizálási lehetőségnél a modern böngészőkben, a tényleges teljesítménynövekedés a számítógép konfigurációjától és egyéb tényezőket. Bár nem számíthat arra, hogy ez a funkció drámai módon javítja a számítógépe vagy az Edge teljesítményét, a böngészés során mégis észrevehető javulást érhet el.
Végül, mielőtt bekapcsolja a teljesítmény módot a Microsoft Edge-ben, ügyeljen arra, hogy ez a funkció a fejlesztés korai szakaszában még folyamatban van. Lehet, hogy néhány hibával szembesülhet.
Az írás pillanatában a Microsoft Edge Performance mód funkciója csak a Canary csatornán érhető el a 91.0.856.0 vagy újabb verzióval. Head to a hivatalos honlapon hogy megkapjam.
Ezenkívül ellenőrzött funkciók bevezetése alatt áll, így lehet, hogy jelenleg elérhető lesz az Ön számára, vagy nem. Ez azt jelenti, hogy először hozzá kell adnia az Edge Beállítások lapjához. Ha azonban már megvan a Beállításokban, akkor kihagyhatja az alábbi lépéseket, és közvetlenül a következő fejezetre ugorhat.
Adja hozzá a Performance Mode opciót az Edge beállításaihoz
- Zárja be a böngészőt.
- Az asztalon kattintson a jobb gombbal a Microsoft Edge Canary parancsikont, és válassza ki Tulajdonságok a helyi menüből.
- A Parancsikon lapon keresse meg a Cél mezőbe, és adja hozzá a következő argumentumot az msedge.exe után:
--enable-features=msPerformanceModeToggle. - Kattintson rendben a változtatások mentéséhez.
Íme egy példa, hogyan kell kinéznie a Cél mezőnek: "C:\Users\Your User Name\AppData\Local\Microsoft\Edge SxS\Application\msedge.exe" --enable-features=msPerformanceModeToggle. Ne feledje, hogy nem szükséges pontot elhelyezni az útvonal végén.
Ez hozzáadja a megfelelő opciót az Edge böngésző beállításaihoz, amikor legközelebb indítja. A következőképpen engedélyezheti.
A teljesítmény mód engedélyezése a Microsoft Edge-ben
- Indítsa el a Microsoft Edge alkalmazást a módosított parancsikon használatával.
- Nyissa meg a főmenüt (Alt + F), és válassza ki Beállítások.
- Menj a Rendszer fület a bal oldalon.
- Találd meg A teljesítmény optimalizálása szakasz és a Teljesítmény mód bejegyzést, és válasszuk ki Mindig bekapcsolva a legördülő menüből.
Kész vagy. Most már engedélyezte a Teljesítmény módot. A lehető legjobb eredmény elérése érdekében javasoljuk, hogy a Teljesítmény módot más funkciókkal kombinálva használja, mint például a Sleeping Tabs és a Startup Boost. Vannak külön cikkek arról, hogyan kell kapcsolja be a Sleeping Tabs funkciót a Microsoft Edge-ben és hogyan kell engedélyezze a Startup Boost a Microsoft Edge-ben.
Vegye figyelembe, hogy a teljesítmény mód bekapcsolása a Microsoft Edge programban hatással van az alvó lapok funkcióra. Ha a Teljesítmény mód engedélyezve van, a böngésző 5 percre állítja a Sleeping Tabs időtúllépését, és blokkolja a paraméter módosításának lehetőségét. Ha akarod állítsa be a Sleeping Tabs időtúllépését, először le kell tiltania a Teljesítmény módot.
Az alvó lap időtúllépése blokkolva van, ha a teljesítmény mód aktív
Így kapcsolhatja ki a Teljesítmény módot, ha problémái vannak, vagy ha nem tetszik a funkció működése.
A teljesítmény mód letiltása a Microsoft Edge-ben
- Nyomja meg az Alt + F billentyűkombinációt, és válassza ki Beállítások menüből.
- Menj Rendszer és megtalálja a A teljesítmény optimalizálása szakasz.
- Mellett Teljesítmény mód belépés, válassza ki Mindig kikapcsolva a legördülő menüből.
- A Microsoft Edge letiltja a Teljesítmény módot.
Ez az.