Nyissa meg a PC beállításokat a parancssorból Windows 8 és Windows 8.1 rendszerben
A Windows 8 új, érintésbarát felhasználói felülettel rendelkezik, amellyel az operációs rendszer beállításait a "" nevű speciális alkalmazáson keresztül módosíthatja.PC beállítások". A klasszikus Vezérlőpult mellett, amely az asztalon marad, a PC-beállítások alkalmazás lehetővé teszi a számítógép legfontosabb paramétereinek módosítását. Kezelheti felhasználói fiókjait, eszközeit, módosíthatja személyre szabási és hálózati beállításait stb. A Windows 8.1 óta a klasszikus Vezérlőpult számos további beállítása elérhető a PC-beállításokban. Ebben a cikkben látni fogjuk a PC Settings alkalmazás Windows 8 rendszerben történő megnyitásának összes módját.
Hirdetés
A PC Settings alkalmazás megnyitásához a következő módszerek bármelyikét használhatjuk.
Gesztusok használata
Ez a módszer Asztali módban és a Modern alkalmazások/Start képernyőn is működik.
- Csúsztassa ujját a képernyő jobb szélétől a közepe felé. A Charms megjelennek a képernyőn. Alternatív megoldásként mozgathatja az egeret a képernyő jobb felső vagy alsó sarkába, és a jobb széle mentén csúsztathatja lefelé vagy felfelé.
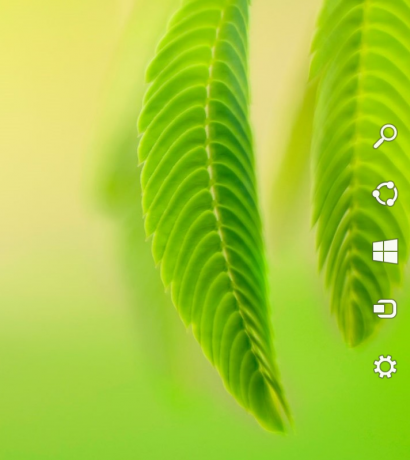
- Kattintson a Beállítások fogaskerék ikonra. Megjelenik a Beállítások varázsa.

- Kattintson a PC-beállítások módosítása hivatkozásra.

Ez az.
Gyorsbillentyűk használata a billentyűzeten
Ez a módszer nagyon hasznos, ha a Windows 8 rendszert fizikai billentyűzettel rendelkező eszközön használja.
- megnyomni a Win + I gyorsbillentyűket együtt. Közvetlenül a képernyőre viszi a Charm beállításait.

- Kattintson a "PC-beállítások módosítása" hivatkozásra.
A parancssor használatával
Ez a trükk a mi exkluzív kutatás az AppsFolderről.
nyomja meg Win + R gyorsbillentyűk. Amikor a Futtatás párbeszédpanel megjelenik a képernyőn, írja be vagy másolja be a következőket a szövegmezőbe:
Explorer.exe shell: AppsFolder\Windows. ImmersiveControlPanel_cw5n1h2txyewy!microsoft.windows.immersivecontrolpanel

Közvetlenül megnyitja a PC beállításokat. Ez a leggyorsabb módja a PC-beállítások elérésének a Windows 8 rendszerben. Létrehozhat egy parancsikont ehhez a parancshoz, és hozzárendelhet egy globális gyorsbillentyűt a Properties (Tulajdonságok) alatt a PC Settings alkalmazás gyors elindításához. Lát hogyan adhat hozzá globális gyorsbillentyűket kedvenc alkalmazásai elindításához a Windows 8.1 rendszerben.
A tálcára rögzített parancsikon keresztül
- Nyissa meg egyszer a PC-beállítások alkalmazást a fent leírtak bármelyikével.
- Váltson Asztali módba vagy egy gyorsbillentyűvel tegye láthatóvá a tálcát.
- Kattintson jobb gombbal a PC-beállítások tálcán lévő gombjára, és kattintson a gombra Tűzd ki ezt a programot a tálcára.
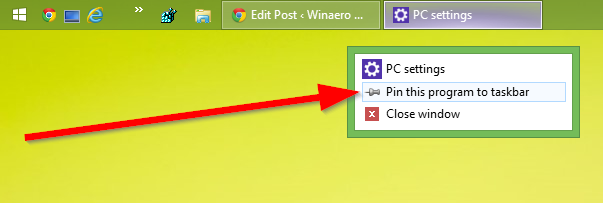
A Start képernyő vagy az Alkalmazások nézet használata
Váltson a kezdőképernyőre vagy az Alkalmazások nézetre, és írja be: PC S és nyomja meg az Entert az elindításához. Tipp: lásd hA keresés felgyorsítása a Windows 8.1 kezdőképernyőjén

Bármely oldal közvetlen megnyitása a PC beállításokban
Közvetlen parancsikonokat is létrehozhat bármely oldalra a PC beállításokban. Lát teljes cikkünk amely leírja, hogyan lehet közvetlenül megnyitni a PC-beállítások különböző oldalait.


