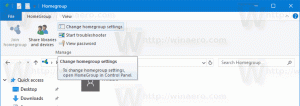A szürkeárnyalatos mód engedélyezése a Windows 10 rendszerben
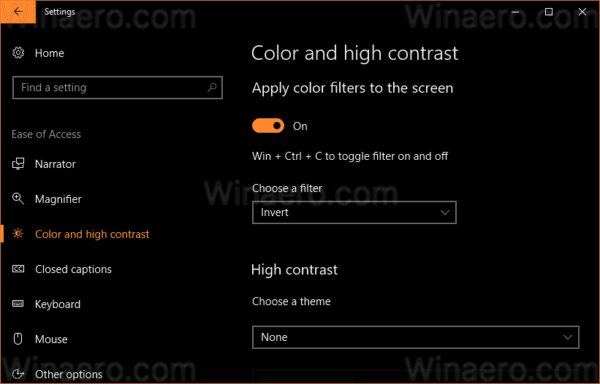
A Windows 10 színszűrőket tartalmaz az egyszerű hozzáférési rendszer részeként. Javítják az operációs rendszer használhatóságát a különféle látásproblémákkal küzdők számára. A színszűrők rendszerszinten működnek, így minden telepített szoftver, beleértve a harmadik féltől származó alkalmazásokat és a beépített Windows-alkalmazásokat, követi őket. Színszűrők segítségével gyorsan engedélyezheti a szürkeárnyalatos módot a Windows 10 rendszerben.
A színszűrők funkció, amelyet ma használni fogunk, elérhető a Windows 10 rendszerben, az 16215 buildtől kezdve. Tipp: Lásd hogyan találhatja meg a futó Windows 10 build számát.
A Windows 10 elérhető színszűrői a következők.
- Szürkeárnyalatos
- Invert
- Szürkeárnyalatos Fordított
- Deuteranópia
- Protanopia
- Tritanopia
Lássuk, hogyan lehet engedélyezni.
A szürkeárnyalatos mód engedélyezése a Windows 10 rendszerben
- Nyisd ki Beállítások.
- Kattintson a Könnyű hozzáférés -> Színszűrő elemre a bal oldalon a „Látás” alatt.
- A jobb oldalon válassza ki a lehetőséget Szürkeárnyalatos az opciók listájában. Bármilyen más lehetőséget is választhat, attól függően, hogy mit szeretne.
- Kapcsolja be a kapcsolót Kapcsolja be a színszűrőket.
Kész vagy. Az eredmény a következő lesz.
A szürkeárnyalatos mód engedélyezése a Windows 10 rendszerben egy gyorsbillentyűvel
Van egy speciális gyorsbillentyű, amellyel engedélyezheti a szürkeárnyalatos módot a Windows 10 rendszerben. megnyomni a Győzelem + Ctrl + C billentyűparancsok együtt a billentyűzeten. Ez a sorrend engedélyezi vagy letiltja (bekapcsolja) az alapértelmezés szerint beállított színszűrőt. A dobozból a Windows 10 szürkeárnyalatos szűrőt használ.
Használhatja az említetteket Győzelem + Ctrl + C gyorsbillentyű a színszűrő váltásához.
A Színszűrők funkciót a rendszerleíró adatbázis módosításával is be lehet állítani az alábbiak szerint.
A rendszerleíró adatbázis módosítása
- Nyissa meg a Rendszerleíróadatbázis-szerkesztő alkalmazás.
-
Menj a kulcs.
HKEY_LOCAL_MACHINE\SOFTWARE\Microsoft\Windows\CurrentVersion\Explorer\FlyoutMenuSettings
- A jobb oldalon hozzon létre vagy módosítson két 32 bites duplaszó-értéket Active és FilterType néven. Megjegyzés: Még akkor is, ha az 64 bites Windows verziót futtat, továbbra is 32 bites duplaszó-értéktípust kell használnia.
- Állítsa az aktív duplaszó értékét 1-re engedélyezze színszűrők. Az Active=0 azt jelenti, hogy a Színszűrők funkció az Tiltva.
- Állítsa be a FilterType értéket a következő értékek egyikére.
- 0 = szürkeárnyalatos
- 1 = Invert
- 2 = Szürkeárnyalatos Invertált
- 3 = Deuteranopia
- 4 = Protanopia
- 5 = Tritanopia
- Jelentkezzen ki a Windows 10 rendszerből fiókot, hogy alkalmazza a módosítással végrehajtott módosításokat.
Kész vagy.