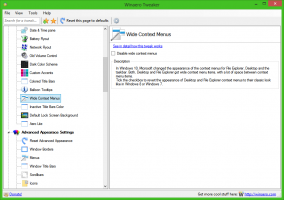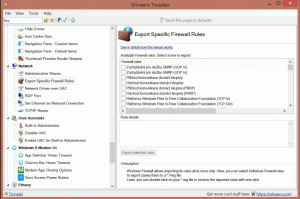A WSL Linux Distro exportálása és importálása a Windows 10 rendszerben
A Windows 10 1903-as verziója, a „2019. áprilisi frissítés” számos érdekes változtatást és fejlesztést tartalmaz a WSL funkcióban. Ide tartoznak a további disztribúciók a Store-ban, a képesség, hogy böngészhet a WSL-fájlokban a File Exporer alkalmazásból virtuális hálózati megosztáson keresztül, valamint WSL disztribúció exportálása és importálása TAR fájlba/fájlból.
A Linux natív futtatásának lehetőségét a Windows 10 rendszerben a WSL funkció biztosítja. A WSL a Windows Subsystem for Linux rövidítése, amely kezdetben csak az Ubuntura korlátozódott. A WSL modern verziói lehetővé teszik több Linux disztribúció telepítése és futtatása a Microsoft Store-ból.
Után WSL engedélyezése, különféle Linux-verziókat telepíthet az Áruházból. Az alábbi linkeket használhatja:
- Ubuntu
- openSUSE Leap
- SUSE Linux Enterprise Server
- Kali Linux WSL-hez
- Debian GNU/Linux
és több.
WSL disztribúciók exportálása és importálása
A Windows 10 1903-as „2019. áprilisi frissítés” verziójával a Linux disztribúcióit importálhatja és exportálhatja TAR-fájlba. Ezzel testreszabhatja Linux környezetét, telepítheti a kívánt alkalmazásokat, majd fájlba exportálhatja. Később visszaállíthatja a beállításokat egy másik számítógépen, vagy megoszthatja azt egy barátjával.
Ez megtehető a wsl.exe parancssori eszközzel, amely lehetővé teszi a WSL kezelését. Jelen pillanatban ez a funkció a Windows 10 build 18836-ban van megvalósítva. Úton van a 19h1 elágazás felé, így a következő buildnél meglátjuk.
WSL disztribúció exportálása fájlba, csináld a következőt.
- Indítsa el az exportálni kívánt disztribúciót.
- Frissítse, telepítse és konfigurálja az alkalmazásokat, és végezze el a kívánt módosításokat.
- Lépjen ki a WSL környezetből.
- Nyisson meg egy új parancssort vagy PowerShellt.
- Futtassa a következő parancsot:
wsl.exe --export. HelyettesDistributionNamepéldául a WSL disztribúció tényleges nevével, Ubuntu. Cserélje ki a TAR fájl teljes elérési útjával a disztribúció tárolására.
Tipp: A telepített WSL disztribúciók listáját és azok nevét láthatja a wsl --list --all parancs.
Tekintse meg a következő képernyőképeket.
Importáljon WSL disztrót egy fájlból a Windows 10 rendszerben
Importálhat egy tar fájlt, amely egy Linux disztribúció gyökérfájlrendszerét tartalmazza, amely lehetővé teszi bármely tetszőleges disztribúció importálását, bármilyen konfigurációval. Bármilyen nevet és egyéni mappahelyet megadhat a testreszabott disztribúció tárolására.
WSL disztribúció importálása fájlból, csináld a következőt.
- Nyisson meg egy új parancssort.
- Futtassa a következő parancsot:
wsl.exe --import. - Helyettes
az importált disztribúcióhoz hozzárendelni kívánt névvel. - Helyettes
a WSL-terjesztést tárolni kívánt mappa teljes elérési útjával. - Cserélje ki
a TAR-fájlok teljes elérési útjával.
Tekintse meg a következő képernyőképeket.
Az importált disztribúció futtatásához adja ki a következő parancsot a parancssorban vagy a PowerShell-ben.
wsl --terjesztés
Helyettesítse a
Végül egy importált Linux disztribúció eltávolításához hajtsa végre a parancsot
wsl.exe -- regisztráció törlése
Például,
wsl.exe -- törölje az UbuntuCustom regisztrációját
Ez az.