Az értesítés letiltása A Windows 10 teljesítményének javítása érdekében tiltsa le az alkalmazásokat
A Windows 10 rendszerben a frissített Action Center számos, az operációs rendszer teljesítményével kapcsolatos értesítést jelenít meg. Az egyik ilyen értesítés az alkalmazások letiltására vonatkozó javaslat a teljesítmény javítása érdekében. Azt javasolja, hogy távolítson el néhány alkalmazást az indításból.
Hirdetés
 A javaslat nagyon hasznos az átlagos felhasználó számára, aki egy csomó alkalmazást telepített, amelyek az indításkor betöltődnek. Az átlagos felhasználónak fogalma sincs, hogyan akadályozhatja meg az alkalmazások automatikus elindulását. Ha sok olyan alkalmazása van, amelyek Windows rendszerrel indulnak, áttekintheti a listát, és letilthatja azokat az alkalmazásokat, amelyekre nincs szüksége az itt leírtak szerint:
A javaslat nagyon hasznos az átlagos felhasználó számára, aki egy csomó alkalmazást telepített, amelyek az indításkor betöltődnek. Az átlagos felhasználónak fogalma sincs, hogyan akadályozhatja meg az alkalmazások automatikus elindulását. Ha sok olyan alkalmazása van, amelyek Windows rendszerrel indulnak, áttekintheti a listát, és letilthatja azokat az alkalmazásokat, amelyekre nincs szüksége az itt leírtak szerint:Indítási alkalmazások kezelése Windows 10 rendszerben
A Windows 10 kiszámítja a Windows 8-hoz hasonló alkalmazások indítási hatását, az alábbiak szerint: Hogyan számítja ki a Feladatkezelő az alkalmazások „indítási hatását”..
Ha azonban azt szeretné, hogy ezek az alkalmazások indításkor betöltődjenek, és minden alkalommal szükségük van rájuk, amikor bejelentkezik a Windows 10 rendszerbe, akkor gyorsan bosszantani fogja a Windows 10 javaslata.
Itt van, hogyan kell tiltsa le az értesítést Tiltsa le az alkalmazásokat a Windows 10 teljesítményének javítása érdekében.
- Nyissa meg a Vezérlőpultot.
- Nyissa meg a Vezérlőpult\Rendszer és biztonság\Felügyeleti eszközök elemet.
- A Karbantartás alatt keresse meg az „Alkalmazások letiltása a teljesítmény javítása érdekében” értesítést, és kattintson az értesítés alatti linkre, amely szerint „Kapcsolja ki az indítási alkalmazásokról szóló üzeneteket”.

Kész vagy. Ez az egyetlen működő módja annak, hogy megszabaduljon ettől az üzenettől a Windows 10 rendszerben, mert a Karbantartási beállítások megfelelő beállítása alapértelmezés szerint szürkén jelenik meg:
Alternatív módszer a Feladatütemező használatával
A Windows 10-ben van egy speciális ütemezett feladat, amely megvizsgálja az indítási bejegyzéseket, és értesítést küld a felhasználónak, ha túl sok az indítási bejegyzés. Ha letiltja, soha nem fogja látni az említett értesítést.
- Nyissa meg a Vezérlőpultot.
- Nyissa meg a Vezérlőpult\Rendszer és biztonság\Felügyeleti eszközök elemet.
- Kattintson a Feladatütemező parancsikonra:

- A Feladatütemezőben lépjen a következő mappába:
Microsoft\Windows\Application Experience
- Kattintson a jobb gombbal a megnevezett feladatra StartupAppTask és a helyi menüből válassza a „Letiltás” lehetőséget.
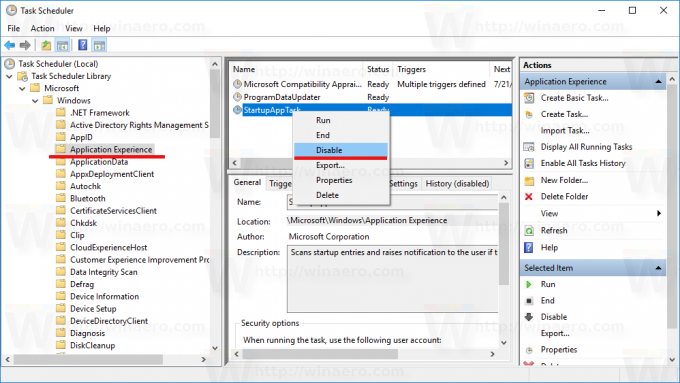
Ugyanez megtehető a parancssor használatával. Egyes felhasználók hasznosabbnak találhatják ezt a módszert. Ezt a következőképpen lehet megtenni:
- Nyisson meg egy emelt parancssor.
- Írja be vagy illessze be a következő parancsot:
schtasks /change /tn "\Microsoft\Windows\Application Experience\StartupAppTask" /disable
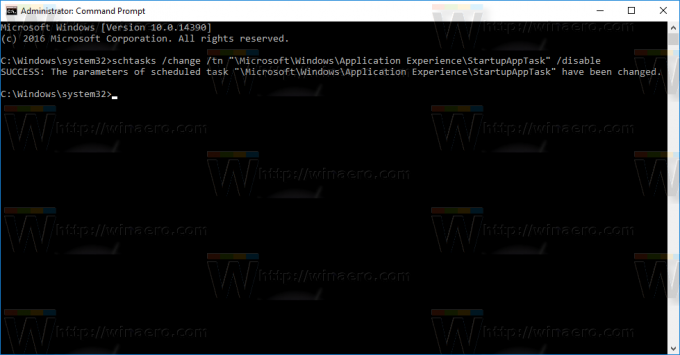
Ez az.

