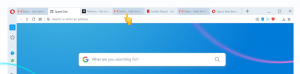Az érintőpad letiltása, amikor az egér csatlakoztatva van a Windows 10 rendszerben
Ha a Windows 10-es eszközéhez tartozik érintőpad (például laptopja van), akkor Windows 10-et készíthet Csatlakoztassa le az érintőpadot, ha vezeték nélküli vagy USB-egeret csatlakoztat, és engedélyezze újra, ha leválasztja a külső eszközt egér. Íme, hogyan lehet ezt megtenni.
Az érintőpad egy mutatóeszköz, amely általában a laptop házába van beépítve. Úgy működik, mint egy egércsere. Ha nincs egér csatlakoztatva a készülékhez, akkor jól teszi a dolgát.
Vannak azonban olyan helyzetek, amikor ez nem kívánatos. Ha külső egeret csatlakoztatott, akkor véletlenül tenyerét az érintőpadra támaszthatja, és véletlenül elmozdíthatja a kurzort vagy kattanhat. Ez nagyon bosszantó tud lenni. Az érintőpad nem alkalmas olyan játékokhoz vagy képszerkesztéshez, amelyek precíz mutatómozgásokat igényelnek.
Az érintőpad letiltása, amikor az egér csatlakoztatva van a Windows 10 rendszerben, csináld a következőt.
- Nyissa meg a Beállítások alkalmazás.
- Lépjen az Eszközök - Érintőpad elemre.
- A jobb oldalon kapcsolja ki az opciót Ha az egér csatlakoztatva van, hagyja bekapcsolva az érintőpadot.
- Amikor legközelebb külső egeret csatlakoztat, az érintőpad le lesz tiltva.
Vegye figyelembe, hogy ha vezeték nélküli egeret Bluetooth-kulcshoz csatlakoztat, a Windows 10 akkor is letiltja az érintőpadot, ha az egér ki van kapcsolva. Az operációs rendszer a hardverkulcsot mutatóeszközként ismeri fel, függetlenül a fő eszköz állapotától.
Alternatív megoldásként használhatja a klasszikus Vezérlőpult alkalmazást a funkció konfigurálásához.
Vezérlőpult használata
- Nyissa meg a klasszikust Kezelőpanel kb.
- Menj Hardver és hang és kattintson a Egér link alatt a Eszközök és nyomtatók tétel.
- Az érintőpad illesztőprogramjai gyakran integrálódnak az egér vezérlőpultjával. Számos érintőpad-gyártó létezik, és mindegyik gyártó saját felhasználói felülettel rendelkezik ezek vezérlésére. Nyissa meg a megfelelő lapot. Így néz ki a Synaptics esetében:
- Kapcsolja ki a megfelelő opciót, pl. A belső mutatóeszköz letiltása, ha külső USB-mutatóeszköz van csatlakoztatva.
Ez az.
Kapcsolódó cikkek:
- Konfigurálja a többujjas érintőpad-mozdulatokat a Windows 10 rendszerben
- A virtuális érintőpad engedélyezése a Windows 10 rendszerben
- Javítás: Az érintőpad bal kattintása nem működik szakaszosan a Windows 10 rendszerben