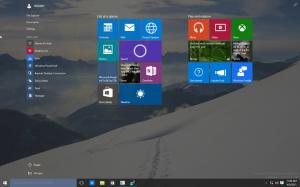Hogyan készítsünk biztonsági másolatot a kezdőképernyő elrendezéséről a Windows 10 rendszerben
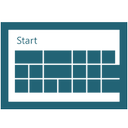
A Windows 10 rendszerben a Microsoft frissített Start menüt adott a Start képernyő mellé. Most már képes vagy a Start képernyő és a Start menü közötti váltáshoz. A kezdőképernyőt testreszabhatja különféle elemek rögzítésével és tetszés szerinti rendezésével. Ezt követően célszerű biztonsági másolatot készíteni a Start képernyő elrendezéséről, így képes lesz rá később állítsa vissza a kinézetét a Windows újratelepítése után, vagy ha valamilyen oknál fogva a Start képernyő beállításai ilyenek elveszett. Íme, hogyan teheti meg.
A Windows 10 Start képernyője a rögzített alkalmazásokhoz és csempékhez kapcsolódó összes adatot a következő fájlban tárolja:
%LocalAppData%\Microsoft\Windows\appsFolder.itemdata-ms
A fájlról biztonsági másolatot kell készítenie az alábbiak szerint:
- Nyisson meg egy emelt parancssor és írja be:
cd /d %LocalAppData%\Microsoft\Windows\
- Ne zárja be ezt az ablakot, hagyja nyitva, később szüksége lesz rá. Ezután ki kell lépnie az Explorer shellből, mivel az ezt a fájlt használja, és néhány adatot írhat bele. Az Explorer shellből való kilépéshez használja a titkos "Exit Explorer" helyi (jobb gombbal kattintva) menüelemet a tálcán vagy a Start menüben, amelyet a következő cikk ismertet: "
Az Explorer shell megfelelő újraindítása a Windows rendszerben".
Az Intézőből való kilépéskor az Asztal háttérképe és a tálca eltűnik: - Most váltson vissza a parancssorba az Alt+Tab billentyűkombinációval, és írja be a következő parancsot a korábban megnyitott emelt szintű parancssor ablakába:
appsFolder.itemdata-ms c:\backup\* másolása.*
Cserélje ki az elérési utat (c:\backup) a tényleges elérési útra a számítógépen. Ha az elérési út szóközt tartalmaz, tegye idézőjelbe, például:
appsFolder.itemdata-ms "c:\saját biztonsági másolat\*.*" másolása
Ez az. Most már van biztonsági másolata a Windows 10 kezdőképernyőjének elrendezéséről.
- Futtassa újra az Explorert. nyomja meg Ctrl + Shift + Esc gombok együtt a billentyűzeten. Megnyílik a Feladatkezelő. Választ Fájl -> Új feladat futtatása és írja be felfedező az "Új feladat létrehozása" párbeszédpanelen:
Kattintson az OK gombra, vagy nyomja meg az Enter billentyűt, és újra megjelenik a Tálca.Állítsa vissza a kezdőképernyő elrendezésének biztonsági másolatát
Az operációs rendszer újratelepítése után gyorsan visszaállíthatja a kezdőképernyő elrendezését. Ezeket az egyszerű lépéseket kell végrehajtania:
- Nyisson meg egy emelt szintű parancssort.
- Lépjen ki az Intézőből.
- Írja be a következő parancsot:
másolat /y c:\backup\appsFolder.itemdata-ms "%LocalAppData%\Microsoft\Windows\appsFolder.itemdata-ms"
- Indítsa újra az Explorert.
Most, amikor megnyitja a Start képernyőt, látni fogja a korábbi testreszabott kezdőképernyő elrendezését. Lehetőség van több számítógép közötti átvitelre is.