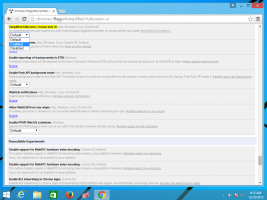Hogyan készítsünk képernyőképet a zárolt képernyőről a Windows 10 rendszerben
Ha Ön Winaero olvasó, akkor már tudnia kell, hogy a Windows 10 különféle lehetőségeket kínál a képernyőképek készítésére harmadik féltől származó eszközök használata nélkül. Ebben a cikkben látni fogjuk, hogyan készítsünk képernyőképet a Lezárási képernyőről.
A Windows 8 bevezette a Képernyőzár funkciót. Amikor a te számítógép le van zárva, egy teljes képernyős kép jelenik meg a helyett bejelentkezési képernyő. Ez egy kiegészítő képernyő, amely díszes háttérrel és néhány hasznos információval, például óra és dátummal jelenik meg. Ez azelőtt jelenik meg, hogy kiválaszthatna egy felhasználói fiókot a bejelentkezéshez. Amikor lezárja a számítógépet, ismét megjelenik a Lezárási képernyő.
A Windows 10 rendszerrel a Microsoft hozzáadta a Reflektorfény funkció a Lezárási képernyőre. A Spotlight egy olyan funkció, amely lehetővé teszi, hogy minden alkalommal véletlenszerű képet jelenítsen meg a lezárási képernyőn. Gyönyörű képeket tölt le az internetről, és megjeleníti azokat a lezárási képernyőn. Tehát minden alkalommal, amikor elindítja vagy lezárja a Windows 10 rendszert, egy új, szép kép jelenik meg. A képek lélegzetelállítóan szépek.
Érdemes lehet képernyőképet készíteni a Windows 10 lezárási képernyőjéről. Lássuk, hogyan lehet megcsinálni.
A folytatás előtt győződjön meg arról, hogy bejelentkezett felhasználói fiókjába a Windows 10 rendszerben. A Windows 10 általános zárolási képernyőjét nem lehet rögzíteni feltörések és módosítások nélkül.
Amint azt már valószínűleg tudja, a Windows 10 két zárolási képernyővel érkezik. Az első akkor jelenik meg, amikor bejelentkezik felhasználói fiókjába, és felhasználói fiókja zárolva van. A másik akkor jelenik meg, ha kijelentkezett a felhasználói fiókjából, és nem jelentkezett be egyik fiókba sem. Ezt "alapértelmezett zárolási képernyőnek" hívják. Ez automatikusan megjelenik, miután a számítógép egy bizonyos ideig tétlen volt, és kijelentkezett.
A személyre szabott zárolási képernyő rögzítéséhez, miután bejelentkezett felhasználói fiókjába, zárja le a számítógépet, és tegye a következőket.
Készítsen képernyőképet a képernyőzárolásról a Windows 10 rendszerben
- Nyomja meg a Win + L billentyűket a számítógép zárolásához. Megjelenik a Lezárási képernyő.
- Nyomja meg a PrtSc/SysRq (Print Screen) gombot a billentyűzeten.
- Nyomja meg az Enter billentyűt a Lezárási képernyő bezárásához, és jelentkezzen be felhasználói fiókjába.
- Nyissa meg a Paint programot, és illessze be a képernyőképet a vágólapról.
Kész vagy. A képernyőzárolás képernyőképe a vágólapról kerül beillesztésre.
Tipp: Nézze meg, hogyan kell készítsen képernyőképet a Windows 10 rendszerben harmadik féltől származó eszközök használata nélkül.
Érdekes cikkek:
- Hogyan lehet letiltani a képernyőzárat a Windows 10 rendszerben
- Keresse meg az aktuális Lock Screen képfájlt a Windows 10 rendszerben
- Hol találhat Lockscreen Spotlight képeket a Windows 10 rendszerben?
- Tiltsa le a Hálózat ikont a Windows 10 lezárási képernyőjén
- Tiltsa le a hirdetéseket a lezárási képernyőn a Windows 10 rendszerben