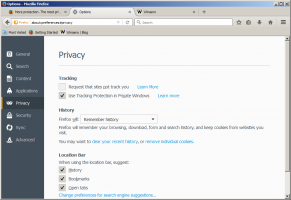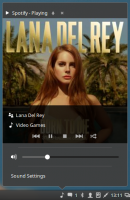Adjon hozzá egyéni mappákat ehhez a számítógéphez Windows 10 rendszerben, vagy távolítsa el az alapértelmezett mappákat
A Windows 8.1 operációs rendszerrel a Microsoft egy mappát vezetett be a This PC mappában. Ezek a mappák közé tartozik az Asztal, a Dokumentumok, a Letöltések, a Zene, a Képek és a Videók. A Windows 10 ugyanazt a mappakészletet tartalmazza ezen a számítógépen. Ha szeretné eltávolítani az alapértelmezett mappákat a Windows 10 számítógépről, és egyéni mappát szeretne hozzáadni hozzá, akkor ez a cikk Önnek szól. Ma látni fogjuk:
- hogyan távolíthat el mappákat erről a számítógépről a Windows 10 rendszerben
- hogyan adhat hozzá egyéni mappát ehhez a számítógéphez a Windows 10 rendszerben
Lássuk, hogyan kell mindkettőt megtenni.
Hirdetés
A fent említett mappák csak hivatkozások a felhasználói profiljában található mappákra. A Microsoft csak gyors hozzáférést biztosított hozzájuk. Ez nagyon kényelmes, mert 1 kattintással hozzáférhet ezekhez a mappákhoz, amikor megnyitja a File Explorer programot a Win+E gyorsbillentyűvel.
Nem minden asztali alkalmazás használja az újabb Fájl megnyitása párbeszédpanelt a navigációs ablaktáblával és a Kedvencekkel, ezért jó, ha ezek a mappák ezen a számítógépen vannak. Sok asztali alkalmazás továbbra is a régebbi Megnyitás párbeszédpanelt használja, amely a Legutóbbi helyek elemet tartalmazza, és alapértelmezés szerint a Számítógép/Ez a számítógép helyen nyílik meg.
A mappák testreszabásához ActiveX-manipulációra és néhány egyéb trükkre van szükség, amelyek nem egyszerűek az átlagos felhasználó számára. Nemrég készítettem egy ingyenes programot, a This PC Tweaker-t, amely lehetővé teszi a This PC mappa testreszabását beállításjegyzék szerkesztése nélkül. Ez az alkalmazás Windows 8.1-hez készült, de most frissítettem, hogy támogassa a Windows 10 rendszert.

Ez a PC Tweaker lehetővé teszi most:
- bármely mappa hozzáadásához a This PC Folderhez
- bármely mappa eltávolításához erről a számítógépről
- a számítógép bármely mappájának ikonjának megváltoztatásához
- hogy hozzáadjon valamilyen shell helyet, például a God Mode-ot vagy a Lomtárat a This PC mappában.
Vegye figyelembe, hogy a számítógéphez hozzáadott speciális shell-helyek ikonja nem módosítható. Csak a saját maga által hozzáadott egyéni mappák ikonjait módosíthatja. Szándékosan terveztem így, hogy megakadályozzam a mappák, például a Vezérlőpult feltörését.
Kövesse az alábbi egyszerű utasításokat a This PC mappa testreszabásához.
Egyéni mappa hozzáadása ehhez a számítógéphez Windows 10 rendszerben
- Letöltés Ez a PC Tweaker. Ez egy ingyenes hordozható alkalmazás, és nem igényel telepítést.
- Bontsa ki a letöltött ZIP-fájl tartalmát, és válassza ki a számítógépének megfelelő verziót. Ez a PC Tweaker Windows 7, Windows 8, Windows 8.1 és Windows 10 rendszerekkel működik. Ezenkívül különböző verziók léteznek a 32 bites és a 64 bites Windows számára (lásd hogyan állapíthatja meg, hogy a Windows melyik verzióját használja).
- Futtassa a ThisPCTweaker.exe fájlt. Az alkalmazás fő ablaka megjelenik a képernyőn.
- Kattintson az "Egyéni mappa hozzáadása" gombra. Megjelenik a Mappa kiválasztása párbeszédpanel. Kattintson arra a mappára, amelyet látni szeretne a számítógépen. Például adjuk hozzá a C:\Data mappát:

- Kattintson a Mappa kiválasztása gombra, és a kiválasztott mappa hozzáadódik ehhez a számítógéphez.

- Állítsunk be egy ikont az imént hozzáadott mappához. Válassza ki a listából, és kattintson az "Ikon módosítása" gombra.


- Ez az. Zárja be az Intéző ablakot, majd nyissa meg újra a változások megtekintéséhez:

- A hozzáadott mappát a navigációs panelen is láthatóvá teheti. Válassza ki a This PC Tweaker alkalmazásban, és jelölje be a „Megjelenítés a navigációs ablakban” jelölőnégyzetet.

Ezenkívül hozzáadhat néhány shell-helyszínt ehhez a számítógéphez (lásd a Windows 8 rendszerhéjhelyeinek legátfogóbb listája) ha nem ismeri őket). Létezik egy speciális gomb, melynek neve "Shell hely hozzáadása". Kattintson rá, és válasszon néhány hasznos shell helyet, amelyet hozzáadhat ehhez a számítógéphez:

Mappák eltávolítása erről a számítógépről Windows 10 rendszerben
A This PC Tweakerben válasszon ki egy mappát. Ha egyszerre több mappát szeretne eltávolítani, tartsa lenyomva a CTRL billentyűt a billentyűzeten, és egyenként kattintson rájuk a kijelöléséhez.
Kattintson a Kijelöltek eltávolítása gombra. A kiválasztott mappák el lesznek távolítva erről a számítógépről:

Ez az. Ha bármilyen kérdése, javaslata van, vagy hibát talált ebben az alkalmazásban, írjon megjegyzést. Remélem, tetszik ez a PC Tweaker. Keményen dolgoztam a fejlesztésén, így könnyen személyre szabhatja ezt a számítógépet. Ha tetszik az alkalmazásom, nagyra értékeljük az adományt.