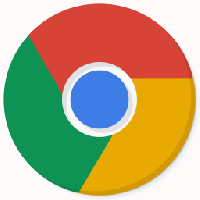Windows 11 Távolítsa el a Cortanát a jelenlegi vagy az összes felhasználó számára
Így távolíthatja el a Cortanát a Windows 11 rendszerben, ha nem tetszik a Microsoft digitális asszisztense. Ellentétben a Windows 11 sok más készletalkalmazásával, amelyeket egyszerűen eltávolíthat, mint bármely más programot, a Microsoft nem engedélyezi a Cortana eltávolítását. Annak ellenére, hogy a vállalat már nem próbálja rákényszeríteni az embereket a Cortana használatára, az alkalmazás továbbra is kötődik a Windows 10-hez és a Windows 11-hez. Nem mintha a Cortana sok helyet foglalna a meghajtón, vagy zavarná a felhasználókat viselkedésével. Ennek ellenére előfordulhat, hogy egyes felhasználók törölni szeretnék a Start menü "Összes alkalmazás" listáját, és törölni szeretnének minden felesleges alkalmazást. Ráadásul a háttérben fut.
Ha Ön ilyen felhasználó, és kíváncsi, hogyan távolítsa el a Cortanát a Windows 11 rendszerben, ez a cikk segít Önnek. Íme, mit kell tennie a Cortana eltávolításához.
Távolítsa el a Cortanát a Windows 11 rendszerben
- Nyissa meg a Windows Terminált másként adminisztrátor. Közvetlenül is használhatja a PowerShellt, csak ügyeljen arra, hogy emelt jogosultságokkal futtassa.
- Írja be a következő parancsot:
Get-AppxPackage *Microsoft.549981C3F5F10* | Távolítsa el az AppxPackage parancsot, és nyomja meg az Enter billentyűt. - Várjon, amíg a Windows 11 eltávolítja a Cortanát.
Ne feledje, hogy ez a parancs törli a Cortanát a Windows 11 rendszerből az aktuális felhasználó számára.
Ha el szeretné távolítani a Cortanát minden felhasználó számára, használjon egy kissé eltérő parancsot.
Távolítsa el a Cortanát minden felhasználó számára
A Cortana eltávolításához a Windows 10 összes felhasználója számára tegye a következőket.
- Nyisson meg egy emelt szintű PowerShell- vagy Windows-terminált.
-
Írja be vagy másolja be a következő parancsot:
Get-appxpackage -allusers *Microsoft.549981C3F5F10* | Remove-AppxPackage. - A Windows 11 minden felhasználónál törli a Cortanát. Most bezárhatja az emelt konzolt.
Itt az a különbség, hogy megadja, hogy el kívánja távolítani a Cortanát a Windows 11 rendszerből minden felhasználó számára. mellett -minden felhasználó argumentum, a két parancs azonos.
A Cortana visszaállítása a Windows 11 rendszerben
A Cortana visszaállítása Windows 11 rendszerben nem érinti a parancssort, a PowerShellt vagy a Windows Terminált. Nincs szükség bonyolult parancsokra, hogy az asszisztenst visszakerüljön a rendszerbe. Csak telepítenie kell a Cortanát a Microsoft Store-ból.
- Nyissa meg a Microsoft Store-t, és kattintson a keresőmezőre.
- Belép Cortana.
- Győződjön meg arról, hogy a telepíteni kívánt termék a "Microsoft Corporation"-től származik. Annak érdekében, hogy valódi alkalmazást kapjon, használja a ez a link hogy egyenesen a listára kerüljön.
- Kattintson Telepítés és várja meg, amíg a Windows 11 visszaállítja a digitális asszisztenst.
Most már elindíthatja a Cortanát a Start menü „Összes alkalmazás” listájából vagy a Windows Keresésben.
Ez az.