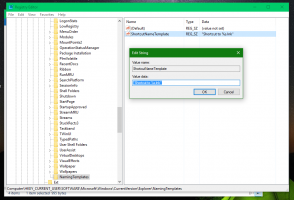Megjelent a Windows 10 Build 16251 a Windows Insiders számára
A Microsoft ma kiadott egy újabb Windows 10 Insider Preview verziót. A Windows 10 16251-es buildje, amely a közelgő Windows 10 Fall Creators frissítést képviseli, kódnévvel „Redstone 3”, már elérhető a Fast Ring Insiders számára. Ez a felépítés számos fontos fejlesztést tartalmaz. Lássuk az újdonságokat.
A változásnapló a következő fejlesztéseket és frissítéseket tartalmazza.
A Windows lehetővé teszi a telefon és a számítógép összekapcsolását
Talán emlékszel arra, hogy a Buildnél arról beszéltünk, hogy a számítógépek és a telefonok jobban működnek együtt. A Build 16251 segítségével bemutatjuk az első olyan funkciókészletet, amely lehetővé teszi a telefon és a számítógép „összekapcsolását”. Ennek a buildnek a forgatókönyve az eszközök közötti webböngészésre összpontosít. Ma arra kérjük Önt, a Windows Insidereket, hogy segítsenek tesztelni ezt az élményt az Ön Android telefonjaival. Hamarosan elérhető lesz az iPhone támogatása, maradjon velünk.
A kezdéshez, miután telepítette a mai új buildet a számítógépére, nyissa meg a következőt:
Beállítások > Telefon és kapcsolja össze a telefonját. A telefon összekapcsolása biztosítja, hogy a telefonról folytatott munkamenetei csak a kiválasztott számítógépen folytatódjanak. Miután hozzáadta telefonját a kapcsoláshoz, egy SMS-t fog kapni tőlünk, amely a tesztalkalmazás telepítésére irányítja „Microsoft Apps” Androidra, amely befejezi a kapcsolatot a telefon és a számítógép között, és lehetővé teszi az egyik első több eszköz közötti böngészést forgatókönyvek.Miután összekapcsolta telefonját, egyszerűen lépjen a telefonhoz, és kezdje el böngészni az interneten. Amikor egy webhelyen tartózkodik, amelyet meg szeretne tekinteni a számítógépén, egyszerűen hívja elő a natív megosztási élményt a telefonján, és ossza meg a webhelyet a „Folytatás számítógépen” opcióval. Lehet, hogy a „…” vagy több elemre kell kattintania, hogy hozzáadja ezt a tesztalkalmazást a megosztási menüjéhez. A meghívást követően először felkéri, hogy jelentkezzen be Microsoft-fiókjával. Fontos, hogy ugyanazt a fiókot használja, mint a számítógépén. Ezután megkérdezi, hogy a „Folytatás most” vagy a „Folytatás később” lehetőséget kívánja-e. Ha a „Folytatás most” lehetőséget választja, a webhely varázsütésre megnyílik a hivatkozott számítógépen. Ha a „Folytatás később” lehetőséget választja, a webhely megjelenik az Action Center alatt, hogy később, amikor készen áll, megtekinthesse. Próbálja ki, és értesítsen bennünket, ha bármilyen problémába ütközik!
Keressen internetes keresési eredményeket a Cortanában a böngésző megnyitása nélkül
Most már a webböngésző elindítása nélkül is megtekintheti a Cortana által az Ön számára kínált eredményeket. Néhány kérdés esetén a Cortana ablaktábla automatikusan kinyílik, és gyorsan megmutatja, hogy pontosan mit kell tudnia. Működik filmekkel, hírességekkel, részvényárfolyamokkal, időjárással, repülési állapottal – nevezd meg! Ha a Cortana nem tud gyors választ adni a kérdésére, az ablaktábla nem bővül ki automatikusan. Semmi gond! Csak kattintson a megfelelő internetes javaslat melletti nyílra (vagy nyomja meg a jobbra mutató nyílbillentyűt), hogy megtudja, mit kínál az internet az Ön számára. Várjuk visszajelzését, amelyet a Cortana visszajelzés gombjával küldhet el.
Használja a Cortana hangutasításait a számítógép zárolásához, kijelentkezéséhez, leállításához vagy kikapcsolásához
Mostantól lehetővé tettük a Cortana használatával a Windows kikapcsolását, újraindítását, zárolását vagy kijelentkezését. Bár korábban bejelentettük, a felhőn keresztül egészen mostanáig nem engedélyeztük. Tehát, ha éppen elfoglalt a keze, nem kell abbahagynia, amit csinál, hogy kikapcsolja vagy lezárja a számítógépet. Ehelyett azt mondhatja, hogy „Hé Cortana, kapcsolja ki a számítógépemet”, és a Cortana gondoskodik róla. Hasonló módon a Cortana segítségével újraindíthatja számítógépét, kijelentkezhet vagy lezárhatja a számítógépet. Csak használja a hangját, és próbálja ki a következő parancsokat:
- "Hé, Cortana, indítsa újra a számítógépet."
- "Hé Cortana, kapcsold ki a számítógépet."
- "Hé Cortana, jelentkezz ki."
- "Hé Cortana, zárd be a számítógépet."
Egyes hangparancsokhoz, például a számítógép kikapcsolásához, a Cortana szóbeli megerősítést kérhet. A hangutasítás befejezéséhez a Cortanának „Igen”-nel kell válaszolnia.
Ezenkívül megkérheti a Cortanát a fenti parancsok végrehajtására a lezárási képernyőn, de először engedélyeznie kell a Cortanát a lezárási képernyőn, ha még nem tette meg.
A Cortana engedélyezéséhez a lezárási képernyőn nyissa meg a Cortana beállításait, és kapcsolja be ezt a lehetőséget:
Ha bármilyen visszajelzése van, feltétlenül küldje el nekünk a Feedback Hubon keresztül!
MEGJEGYZÉS: Ez csak az angol* (EN-US, EN-AU, EN-CA, EN-GB és EN-IN) piacokon érhető el.
Továbbfejlesztett rendszerindítási élmény
Használja a bejelentkezési adatokat a beállítások alkalmazásához újraindítás vagy frissítés után: A fejlett Windows Update szolgáltatás a bejelentkezési adatok felhasználásával automatikusan befejezi az eszköz beállítását, miután a frissítést kiterjesztették a rendszeres újraindításokra és leállításokra. Amikor bejelentkezik, és újraindítást vagy leállítást kezdeményez a Start menüben elérhető energiagazdálkodási lehetőségek segítségével és számos más helyen, a Windows automatikusan beállítja a fiókját, miután újraindult fel.
Ez elősegíti a gyorsabb bejelentkezést, és visszaállítja a kisegítő lehetőségeket és minden más alkalmazást, amely rendelkezik regisztrált az alkalmazás újraindítására.
Parancssori lehetőségek:
- leállítás /sg
Kapcsold ki a számítógépet. A következő rendszerindításkor indítsa újra a regisztrált alkalmazásokat.
- leállítás /g
Teljes leállítás és a számítógép újraindítása. A rendszer újraindítása után indítsa újra a regisztrált alkalmazásokat.
Kiszáll: A Beállítások Bejelentkezési beállítások oldalának Adatvédelem szakaszában az alábbi opcióval letilthatja és újra engedélyezheti:
Megjegyzés: A funkció csak olyan számítógépeken érhető el, amelyeket nem a vállalatok kezelnek. Ide tartoznak azok az otthoni számítógépek, amelyek szinkronizálva vannak a vállalati (munkahelyi, iskolai stb.) e-mailekkel.
Bemeneti fejlesztések
- Az egykezes érintőbillentyűzet méretét kicsit nagyobbra állítottuk, valamint hozzáadtunk egy vastagabb szegély, mint körbepárnázás, így kisebb a valószínűsége annak, hogy véletlenül a billentyűzeten kívülre koppint, és utasítsa el.
- Frissítettük az új XAML érintőbillentyűzetet, hogy támogassa a teljes billentyűzetkiosztást angol nyelven (United államok), angol (Ausztrália), francia (Franciaország), olasz (Olaszország), német (Németország) és spanyol (Spanyolország) nyelvek. Köszönet mindenkinek, aki megosztotta véleményét a témával kapcsolatban! A billentyűzetkiosztás eléréséhez érintse meg az érintőbillentyűzet bal felső sarkában található gombot.
- Az érintőbillentyűzet elindításakor és elvetésekor egy animációt fog látni, amelyen be- és kicsúszik.
- Lágyítottuk az érintőbillentyűzeten történő gépelés hangját – köszönjük visszajelzését!
- Kijavítottuk azt a problémát, amely miatt az érintőbillentyűzet olyan állapotba kerülhet, hogy az áthúzással a billentyűzet tartalma mozgatható.
- Frissítettük a japán egykezes érintőbillentyűzet-specifikus billentyűcímkéket, amelyek Yu-gothic UI betűtípussal írhatók.
- Kijavítottuk azt a hibát, amely miatt a japán érintőbillentyűzet néha többször is megérinti a törlés gombot, hogy töröljön egy kiválasztott karaktert vagy kifejezést bizonyos szövegmezőkben.
- Kijavítottuk azt a problémát, amely miatt az érintőbillentyűzet beállításai a Beállításokban a javaslatok letiltására és a „szóköz hozzáadása a szövegjavaslat kiválasztása után” letiltására nem működtek.
- Beállítottuk a kétujjas precíziós érintőpad görgetését, így most egy kicsit simábbnak kell lennie – kérjük, próbálja ki a mai összeállításban.
- Javítottunk egy hibát, amely miatt a Microsoft Pinyin IME jelölt ablaka nem volt látható, amikor a Microsoft Edge teljes képernyős módban volt (F11).
- Kijavítottunk egy hibát, amely miatt a japán IME állapotértesítés nem jelent meg, amikor az IME Kana beviteli móddal volt bekapcsolva.
- A görgetésen kívül a toll most már objektumokat is kijelölhet és húzhat, ha megnyomja a hengergombot (a toll oldalán található gomb). Ez a funkció már elérhető volt a Win32-alkalmazásokban és a Microsoft Edge-ben az 16215-ös verziótól, ma pedig kiterjesztjük az összes UWP-alkalmazásra is. Kérjük, próbálja ki kedvenc alkalmazásaiban, és tudassa velünk, hogyan működik az Ön számára.
- Kijavítottunk egy hibát, amely miatt nem lehetett tollal mozgatni a Win32 alkalmazás ablakát a címsor húzásával fel és le.
- Kijavítottunk egy hibát, amely miatt a koordináták kissé elcsúsztak, amikor a tollat használtuk a ponttörléskor az elmúlt néhány repülés során.
Microsoft Edge fejlesztések
- A Microsoft Edge a továbbiakban nem méretezi át a webhelyeket, ha táblagép módban szűk nézetablak szélességgel (például bepattintott nézetben vagy álló tájolásban). Ez természetesebb élményt biztosít a modern reszponzív webhelyeken táblagép módban.
- Kijavítottunk egy olyan problémát a legutóbbi buildekből, amelyek miatt a Microsoft Edge-ben megjelenő Hivatkozás másolása opció nem működött, amikor jobb gombbal kattintott egy hivatkozásra.
- Számos megbízhatósági problémát javítottunk a Microsoft Edge-ben, amelyek javítják a felhasználói élményt az alkalmazáson belüli összeomlások és lefagyások esetén.
- Kijavítottunk egy hibát a Microsoft Edge-ben, mivel a PDF nem nyílik meg frissítéskor.
- Kijavítottunk egy problémát a Microsoft Edge-ben, amikor bizonyos könyvek PDF-hez illesztette az oldalt.
- Kijavítottunk egy hibát a Microsoft Edge Rögzített webhelyeivel, ahol nem a megfelelő favicont jelenítette meg a tálcán.
PC-s játékok fejlesztései
- Egyes felhasználók egyes játékaikhoz alapértelmezés szerint engedélyezve látják a Játék módot a Játéksávban.