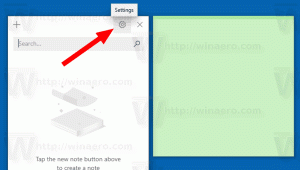Hozzon létre leállítási, újraindítási, hibernálási és alvó üzemmód parancsikonokat a Windows 10 rendszerben
A Windows 10 rendszerben különféle módszereket használhat az operációs rendszer leállítására, újraindítására, hibernálására vagy alvó üzemmódra. Ha azonban parancsikont kell létrehoznia e műveletek egyikének közvetlen végrehajtásához, az operációs rendszer nem biztosít ilyen lehetőséget. Az ilyen parancsikonokat manuálisan kell létrehoznia egy speciális parancskészlet segítségével. Íme, hogyan lehet ezt megtenni.
Hogyan hozhat létre parancsikont a Windows leállítása párbeszédpanelhez a Windows 10 rendszerben
Hozzon létre leállítási parancsikont a Windows 10 rendszerben
- Kattintson jobb gombbal az Asztalra, és válassza ki Új - Parancsikon.
- A parancsikon cél mezőjébe írja be vagy másolja be a következő parancsot:
leállítás /s /t 0
Lásd a következő képernyőképet:
- Állítsa be a kívánt ikont és a parancsikon nevét.
Alapértelmezés szerint a shutdown /s /t 0 parancs végrehajtja a
teljes leállás. Ez azt jelenti, hogy a gyorsindítási funkció nem lesz használva a számítógép következő indításakor. Ha gyorsindítást használ, módosítsa a shutdown parancsot, és adja hozzá a /hibrid kapcsolót az alábbiak szerint:leállítás /s /hibrid /t 0
Hozzon létre újraindítási parancsikont a Windows 10 rendszerben
A Windows 10 újraindításához parancsikon létrehozásához használja a shutdown /r /t 0 parancsot az alábbiak szerint:
- Kattintson jobb gombbal az Asztalra, és válassza ki Új - Parancsikon.
- A parancsikon cél mezőjébe írja be vagy másolja be a következő parancsot:
leállítás /r /t 0
Lásd a következő képernyőképet:
- Állítsa be a kívánt ikont és a parancsikon nevét.
Alvó parancsikon a Windows 10 rendszerhez
A számítógép alvó állapotba helyezésének parancsa a következő:
rundll32.exe powrprof.dll, SetSuspendState 0,1,0
Azonban ha van hibernálás engedélyezve van, amely a legtöbb számítógépen alapértelmezés szerint be van kapcsolva, a parancs helyett a számítógép hibernált állapotba kerül. Ezt itt részletesen kifejtettem: Hogyan alhat el a Windows 10-ben a parancssorból.
Tehát létrehozhat egy "sleep.cmd" kötegfájlt a következő tartalommal:
powercfg -h kikapcsolva. rundll32.exe powrprof.dll, SetSuspendState 0,1,0. powercfg -h bekapcsolva
A fenti példában a powercfg parancsot használtam a hibernált állapot letiltására, közvetlenül a Rundll32 parancs használata előtt. Ezután a rundll32 parancs megfelelően működik, és alvó állapotba helyezi a számítógépet.
Tegyük fel, hogy a kötegfájlt a c:\apps mappába mentette. Ezután hozzon létre egy parancsikont a Windows 10 alvó állapotba helyezéséhez a következő módon:
- Kattintson jobb gombbal az Asztalra, és válassza ki Új - Parancsikon.
- A parancsikon cél mezőjébe írja be vagy másolja be a következő parancsot:
c:\apps\sleep.cmd
Javítsa ki a fájl elérési útját preferenciái szerint.
- Állítsa be a kívánt ikont és a parancsikon nevét.
Hibernált parancsikon a Windows 10 rendszerhez
Ahogy fentebb említettük, ha a hibernált állapot engedélyezve van, ugyanaz a parancs hibernálja a számítógépet, ezért hozza létre a következő kötegfájlt:
powercfg -h bekapcsolva. rundll32.exe powrprof.dll, SetSuspendState 0,1,0.
Mentse el például c:\apps\hibernation.cmd néven
Ezután hozzon létre egy parancsikont ehhez a fájlhoz.
Íme további cikkek, amelyek érdekelhetik:
- A Leállítás párbeszédpanel alapértelmezett műveletének beállítása a Windows 10 rendszerben
- A Windows 10 újraindításának és leállításának minden módja
- A Slide-to-Shutdown funkció a Windows 10 rendszerben
- Gyorsítsa fel a lassú leállást a Windows 10 rendszerben
Ez az. Ha kérdése vagy javaslata van, nyugodtan írhat megjegyzéseket.