A Sticky Notes törlési megerősítésének engedélyezése vagy letiltása a Windows 10 rendszerben
A Sticky Notes egy univerzális Windows Platform (UWP) alkalmazás, amely a Windows 10 rendszerhez tartozik, az „Anniversary Update”-től kezdve, és számos olyan funkcióval rendelkezik, amelyekkel a klasszikus asztali alkalmazás nem rendelkezett. A 3.0-s verziótól kezdődően a Sticky Notes rengeteg új funkciót tartalmaz, beleértve a jegyzetek szinkronizálását (és biztonsági mentését), a sötét témát, az új formázást és még sok mást. Végül az alkalmazásnak lehetősége van letiltani a jegyzettörlés megerősítését.
Hirdetés
A Sticky Notes 3.0 a következő csodálatos új funkciókat és képességeket kínálja:
- Szinkronizálja (és készítsen biztonsági másolatot) jegyzeteiről Windows-eszközei között.
- Ha sok jegyzete van, az asztala kissé zsúfolt lehet! Új otthont mutatunk be minden jegyzetének. Kiválaszthatja, hogy mely jegyzeteket ragassza az asztalra, vagy el is helyezheti őket, és a kereséssel könnyen megtalálhatja őket.
- Mielőtt a gyönyörű napsütés megérkezett, a fejlesztők sötét energiájukat egy sötét témájú jegyzetbe irányították: a Charcoal Note-ba.
- Jobb érzés áthúzni a feladatokat, mint törölni őket! Mostantól stílusozhatja jegyzetét az új formázási sávval.
- Észreveheti, hogy a Sticky Notes sokkal gyorsabban teljesít – ez teljesen szándékos.
- A fejlesztők annyi fényezést alkalmaztak, hogy az alkalmazás kezd úgy kinézni, mint egy fényes póni!
- Drasztikus fejlesztések a befogadás terén:
- Segítő technológiák és a Narrátor használata.
- Billentyűzet navigáció.
- Egér, érintés és toll használatával.
- Magas kontraszt.
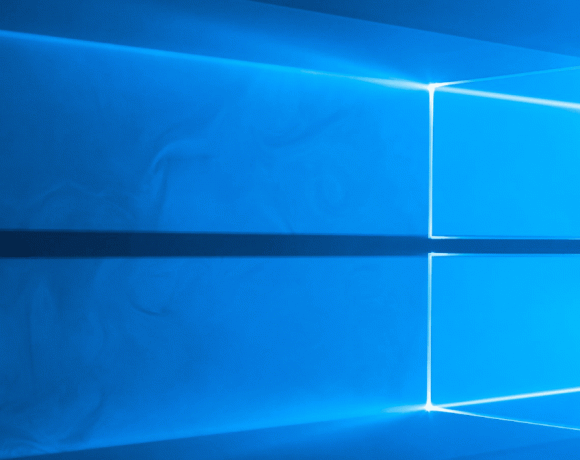
Jegyzet törlésekor a következő megerősítést fogja látni.
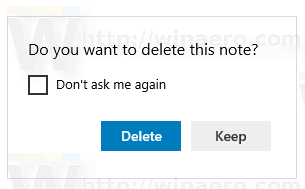
Itt van, hogyan engedélyezheti vagy tilthatja le.
A jegyzettörlés megerősítésének letiltása a Sticky Notes esetében, csináld a következőt.
- A törlést megerősítő párbeszédpanelen kapcsolja be a jelölőnégyzetet Ne kérdezz többet.
- Alternatív megoldásként nyissa meg a beállítások oldalt. Használhatja a Sticky Notes kezdőlapján a fogaskerék ikonnal ellátott gombot, a Beállítások parancsot a tálca helyi menüjében, vagy a Start menüben a Sticky Notes ikon helyi menüjéből elérhető Beállítások elemre menü.
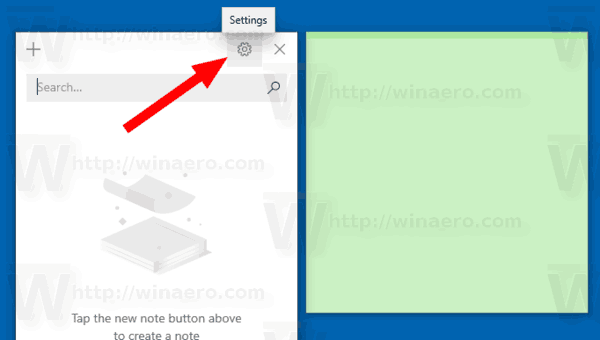
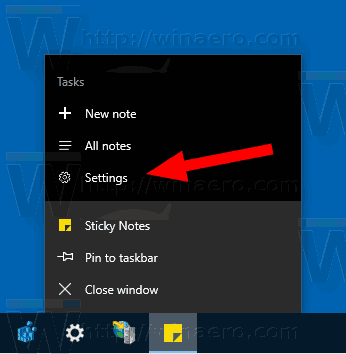
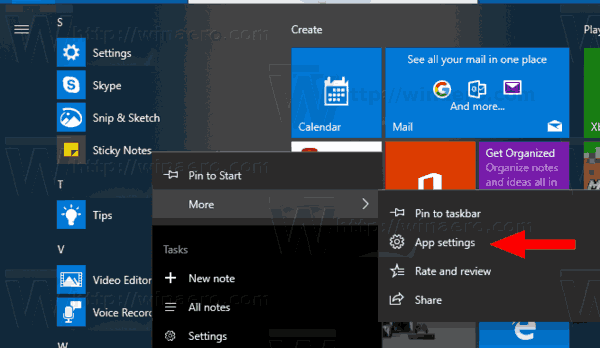
Kapcsolja ki az opciót Erősítse meg a törlés előtt.  Kész vagy.
Kész vagy.
A jegyzettörlés megerősítésének engedélyezéséhez engedélyezze a Erősítse meg a törlés előtt opciót a Sticky Notes beállításaiban.
Ez az.
Kapcsolódó cikkek.
- Jelentkezzen be és jelentkezzen ki a Sticky Notes szolgáltatásból a Windows 10 rendszerben
- A Sticky Notes biztonsági mentése és visszaállítása a Windows 10 rendszerben
- A Sticky Notes beállításainak biztonsági mentése és visszaállítása a Windows 10 rendszerben
- Módosítsa a Sticky Notes betűméretét a Windows 10 rendszerben
- A Sticky Notes új színválasztót kapott
- Hozzon létre új öntapadó jegyzeteket a tálcáról a Windows 10 rendszerben
- Régi klasszikus öntapadó jegyzetek a Windows 10 rendszerhez

