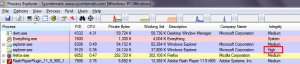Alternatív NTFS adatfolyamok a Windows 10 rendszerben
Hallottál már az alternatív NTFS adatfolyamokról a Windows rendszerben? Ez a fájlrendszer, az NTFS egy nagyon érdekes funkciója, amelyet a Windows modern verzióiban használnak. Lehetővé teszi extra információk (pl. két szövegfájl, vagy egy szöveg és egy kép egyidejű) egyetlen fájlban történő tárolását. A következőképpen listázhatja ki, olvashatja, hozhatja létre és törölheti az alternatív NTFS-folyamokat a Windows 10 rendszerben.
Hirdetés
Tehát az NTFS, a modern Windows-verziók alapértelmezett fájlrendszere, támogatja több adatfolyam egyetlen fájlegység alatti tárolását. A fájl alapértelmezett (névtelen) adatfolyama a fájl tartalmát képviseli, amely a társított alkalmazásban látható, ha duplán kattint rá a Fájlkezelőben. Amikor egy program megnyit egy NTFS-en tárolt fájlt, mindig a névtelen adatfolyamot nyitja meg, kivéve, ha a fejlesztője kifejezetten más viselkedést kódolt. Emellett a fájloknak lehet elnevezett adatfolyama is.
Az elnevezett adatfolyamokat a Macintosh HFS fájlrendszeréből örökölték, és NTFS-ben léteznek, a legelső verzióktól kezdve. Például a Windows 2000, a Windows kedvenc és legjobb verziója, alternatív NTFS-folyamokat használt a fájlok metaadatainak tárolására az ilyen adatfolyamokban.
Az olyan fájlműveletek, mint a másolás és törlés, az alapértelmezett adatfolyammal működnek. Amint a rendszer kérést kap egy fájl alapértelmezett adatfolyamának törlésére, eltávolítja az összes kapcsolódó alternatív adatfolyamot.
Tehát a filename.ext a fájl névtelen adatfolyamát határozza meg. Az alternatív adatfolyam szintaxisa a következő:
fájlnév.ext: adatfolyam
A fájlnév.ext: adatfolyam megadja az egyszerűen "folyam" nevű alternatív adatfolyamot. A könyvtáraknak lehetnek alternatív adatfolyamai is. Ugyanúgy érhetők el, mint a normál fájlfolyamok.
Valószínűleg azon töpreng, hol találhat alternatív adatfolyamot egy fájlhoz a Windows 10 telepítésében? Mondok egy példát. Amikor letölt egy fájlt, a Windows 10/Edge és más modern böngészők alternatív adatfolyamot hoznak létre a fájl számára Zóna. Azonosító amely egy jelölést tárol arról, hogy a fájlt az internetről szerezték be, így azt fel kell oldani mielőtt elkezdi használni.
Alternatív NTFS adatfolyamok listázása a fájlhoz
Alapértelmezés szerint a File Explorer és a legtöbb harmadik féltől származó fájlkezelő nem jelenít meg alternatív adatfolyamokat a fájlokhoz. Felsorolásukhoz használhatja a jó öreg Command Promptot vagy annak modern megfelelőjét, a PowerShellt.
Alternatív NTFS-folyamok felsorolása a fájlokhoz a Windows 10 rendszerben, csináld a következőt.
- Nyisson meg egy új parancssort egy mappában, amely a vizsgálni kívánt fájlokat tartalmazza.
- Írja be a parancsot
dir /R "fájlnév". Helyettesítse a "fájlnév" részt a fájl tényleges nevével.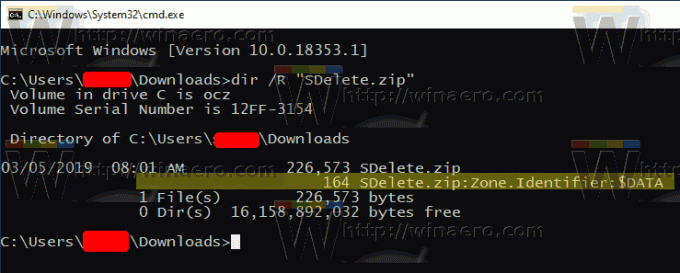
- A kimenetben a fájlhoz csatolt alternatív adatfolyamokat láthatja (ha van ilyen), kettősponttal elválasztva. Az alapértelmezett adatfolyam a következőképpen jelenik meg: $DATA.
Alternatív megoldásként a PowerShell segítségével kereshet alternatív NTFS-folyamokat egy fájlhoz.
Alternatív NTFS adatfolyamok listázása egy fájlhoz a PowerShell segítségével
- Nyissa meg a PowerShellt a Letöltések mappában.
- Hajtsa végre a parancsot
Get-Item "fájlnév" - Stream *. - Helyettesítse a "fájlnév" részt a fájl tényleges nevével.

Most pedig nézzük meg, hogyan lehet alternatív adatfolyam-adatokat olvasni és írni.
Az alternatív NTFS adatfolyam tartalmának elolvasásához a Windows 10 rendszerben,
- Nyisson meg egy új parancssort vagy PowerShell egy mappában, amely a vizsgálni kívánt fájlokat tartalmazza.
- A parancssorba írja be a parancsot
tovább < "fájlnév: adatfolyam neve". Helyettesítse a "fájlnév: adatfolyam neve" részt a fájl és adatfolyamának tényleges nevével. Például.tovább < "SDelete.zip: Zone. Azonosító".
- A PowerShellben hajtsa végre a következő parancsot:
Get-Content "fájlnév" - Stream "adatfolyam neve". Például,Get-Content "SDelete.zip" - Stream Zone. Azonosító.
Megjegyzés: A beépített Jegyzettömb alkalmazás támogatja az alternatív NTFS adatfolyamokat. Futtassa a következőképpen: jegyzettömb "fájlnév: adatfolyam neve".
Például, jegyzettömb "SDelete.zip: Zone. Azonosító".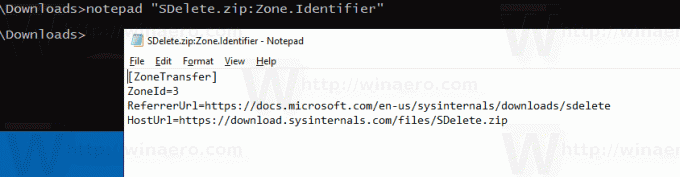
A népszerű, harmadik féltől származó Notepad++ szerkesztő alternatív NTFS adatfolyamokat is képes kezelni.
Most nézzük meg, hogyan lehet alternatív NTFS adatfolyamot létrehozni.
Alternatív NTFS adatfolyam létrehozásához a Windows 10 rendszerben,
- Nyisson meg egy új parancssort vagy PowerShell egy tetszőleges mappában.
- A parancssorban hajtsa végre a parancsot
echo Hello World! > hello.txtegyszerű szövegfájl létrehozásához. - A parancssorban hajtsa végre a parancsot
echo NTFS-folyamok tesztelése > hello.txt: teszthogy hozzon létre egy "teszt" nevű alternatív adatfolyamot a fájl számára. - Kattintson duplán a hello.txt fájl megnyitásához a Jegyzettömbben (vagy egy másik alkalmazásban, amely alapértelmezett szövegszerkesztőként van beállítva).
- A parancssorba írja be, és futtassa
jegyzettömb hello.txt: tesztaz alternatív NTFS adatfolyam tartalmának megtekintéséhez. 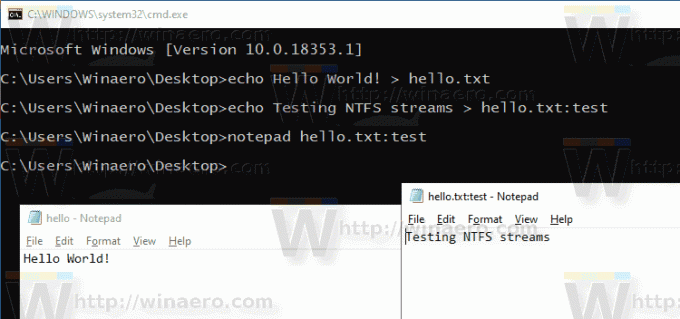
- A PowerShellben a következő parancsmag segítségével módosíthatja egy alternatív NTFS-adatfolyam tartalmát:
Set-Content -Path hello.txt -Stream teszt. Adja meg az adatfolyam tartalmát, amikor a rendszer kéri.
- A szerkesztés befejezéséhez nyomja meg az Enter billentyűt érték megadása nélkül.
Végül, íme, hogyan törölhet egy alternatív NTFS adatfolyamot egy fájlhoz a Windows 10 rendszerben.
Az alternatív NTFS adatfolyam törléséhez a Windows 10 rendszerben,
- Nyisd ki PowerShell.
- Futtassa a következő parancsot:
Elem eltávolítása - Elérési út "fájlnév" - Adatfolyam "adatfolyam neve". - Helyettesítse a "fájlnév" részt a fájl tényleges nevével. Cserélje ki
"folyam neve"az adatfolyam tényleges nevével.
Ez az.