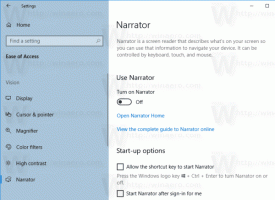Az Explorer futtatása rendszergazdaként Windows 8.1, Windows 8 és Windows 7 rendszeren
Amint azt bizonyára tudja, a Windows Vista jelentős változtatásokat vezetett be a Windows biztonsági modelljében, beleértve a felhasználói fiókok felügyeletét. Az UAC bevezeti a legkevesebb jogosultsággal rendelkező alkalmazások koncepcióját – csak annyi engedélyt kell megadni, hogy az alkalmazásoknak futniuk kell. nem teljes adminisztrátori jogosultságokat kapnak, mert ha rosszindulatú programok vagy rossz alkalmazások rendszergazdaként futnak, akkor nagyjából bármilyen kárt tehetnek OS.
Az UAC-nak köszönhetően azonban a felhasználói élmény kissé elromlik, és több évtizedes Windows-felhasználók, akiket nem használtak akiknek nem magyarázták el, miért vezették be, zavarba jöttek, amikor áttértek a Windowsból XP. Nem értették, miért kérték őket, hogy erősítsenek meg minden olyan műveletet, amely rendszerszintű változtatásokat hajt végre a számítógépükön. Az egyik ilyen alkalmazás, amely jelentős mennyiségű UAC-kérést jelenít meg, ha Windows rendszert futtat a legmagasabb szintű UAC-beállítással, a File Explorer (korábbi nevén Windows Intéző). Míg az Explorer nem jeleníti meg sok UAC-kérést az alapértelmezett UAC-beállítások mellett, az alapértelmezett UAC-beállítás az
nem 100%-ban bolondbiztos. Csak olyan alkalmazások ellen biztonságos, amelyek rendszergazdai szintű jogosultságokat feltételeznek rossz dolgok elvégzéséhez.Most felteheti a kérdést, hogy miért szeretné az Explorert rendszergazdaként futtatni? Tegyük fel, hogy olyan fájlműveleteket kell végrehajtania, amelyek sok UAC-promptot tartalmaznak. Vagy lehet, hogy néhány shell-bővítmény (például a jobb kattintás menübővítménye) még mindig nincs frissítve, hogy működjön az UAC-val, és addig nem működik, amíg rendszergazdaként nem futtatják. Nincs a Microsoft által biztosított módszer a nem megfelelően működő shell-bővítmények emelésére. Tehát ahelyett, hogy mindig az összes alkalmazást az alapértelmezett UAC-val futtatná, állandóan a legmagasabb szintre állíthatja az UAC-t. és ehelyett ideiglenesen emelje fel a File Explorert egy külön folyamatban, hogy adminisztrátorként elvégezhesse a dolgait, majd bezárja azt.
A probléma csak az, hogy a Microsoft nem engedélyezi az Explorer futtatását rendszergazdaként a Windows 8.1/8 rendszerben (és a Windows 7 rendszerben sem). A Windows Vista rendszerben rendszergazdaként lehetett futtatni az Explorert. A Microsoft használ DCOM az Explorer elindításához Windows 7 és újabb verziókban. A DCOM osztályú gyár ellenőrzi, hogy a felhasználó interaktívan fut-e, és elindítja az Explorert. Biztonsági intézkedésként korlátozást vezettek be a beállításjegyzékbe, hogy megakadályozzák a rendszergazdaként való futtatását. Természetesen, ha harmadik féltől származó fájlkezelőt használ a fájlműveletekhez, akkor ez nem probléma, mivel ideiglenesen könnyen megemelheti.
Ebben a cikkben látni fogjuk, hogyan emelheti fel az Explorert, hogy olyan fájlműveleteket hajtson végre, amelyek túl sok UAC-promptot jelenítenek meg, vagy olyan shell-kiterjesztéseket használjon, amelyek emelés nélkül nem működnek. Azt is meglátjuk, hogyan zárjuk le az emelt folyamatot. A megoldást az Explorer emelt szintű futtatására egyik olvasónk és a Windows rajongó, Andre Ziegler találta meg, aki rámutatott a DCOM osztály által használt reg kulcsra. ez a Technet Fórum téma. A következőképpen teheti meg:
1. Töltse le és nyissa meg a Winaero's kiválót RegOwnershipEx Alkalmazás. A RegOwnership lehetővé teszi a rendszerleíró kulcsok tulajdonjogának átvételét, adminisztrátori engedélyek megadását, majd későbbi visszaállítását, mindezt egy könnyen használható felhasználói felületről.
A RegOwnershipEx a munkahelyén átveszi a tulajdonjogot és engedélyeket ad, amelyeket később visszaállíthat
2. A RegOwnershipEx 'Select the Registry Key' szövegmezőjébe másolja és illessze be a következőket:
HKEY_CLASSES_ROOT\AppID\{CDCBCFCA-3CDC-436f-A4E2-0E02075250C2}
3. Kattintson a Tulajdonjog átvétele gombra. Látni fogja, hogy a Lock ikon feloldódik. Most kattintson a "Megnyitás a Rendszerleíróadatbázis-szerkesztőben" gombra.
A Rendszerleíróadatbázis-szerkesztő azt a kulcsot mutatja, amely megakadályozza, hogy az Explorer rendszergazdaként fusson
4. A Rendszerleíróadatbázis-szerkesztő megnyílik a fenti kulccsal. A Rendszerleíróadatbázis-szerkesztő jobb oldali ablaktáblájában egy „RunAs” nevű érték látható. Egyszerűen át kell neveznie vagy törölnie kell ezt az értéket, hogy a Windows lehetővé tegye az Intéző futtatását rendszergazdaként, amikor szüksége van rá. Nevezze át a „RunAs”-t bármire. Például a RunAsAdmin (hogy ne felejtse el, hogy Ön hajtotta végre ezt a módosítást).
5. Zárja be a Rendszerleíróadatbázis-szerkesztőt, és váltson vissza a RegOwnershipEx-re. Kattintson a „Tulajdonjog visszaállítása” gombra, jelölje be azt a kulcsot, amelynek tulajdonjogát most vette át, és állítsa vissza a tulajdonjogát.
Ez az. Most, ha jobb gombbal kattint az Explorer.exe fájlra vagy egy parancsikonra, és kiválasztja a „Futtatás rendszergazdaként” lehetőséget, akkor futtathatja rendszergazdaként! A rendszergazdaként való futtatásának másik módja a Számítógép/Ez a számítógép parancsikon elindítása a Start menüből vagy a Start képernyőről a Ctrl+Shift+Enter billentyűkombináció megnyomásával. Ez külön folyamatként indul el amelyet a Feladatkezelőben láthat vagy a SysInternals kiváló Process Explorer.
Használhatja a Winaero-t is egyszerű, de hasznos ELE.exe kb bármely program elindításához rendszergazdaként a parancssorból.
Ha rendszergazdaként futtatja, nem számít, mit csinál benne, nem jelenik meg az UAC prompt. Ha a Process Explorert rendszergazdaként is futtatja, akkor a második Explorer-folyamat integritási szintjét magasnak fogja mutatni (a Magas azt jelenti, hogy a folyamat rendszergazdaként fut).
A Proces Explorer azt mutatja, hogy az Explorer.exe rendszergazdaként fut
Most fontos megjegyezni, hogy ez a folyamat nem fejeződik be tisztán az Intéző ablak bezárásakor! Ne felejtse el megszakítani minden alkalommal, amikor felemeli az Intézőt, miután végzett az Intéző ablakban.
Ezenkívül ne futtassa rendszeresen az Explorert rendszergazdaként. Csak akkor emelje meg, ha valamilyen inkompatibilis shell-kiterjesztést kell használnia, vagy ha több nagy teljesítményű fájlt kell készítenie műveletek, amelyek sok bosszantó UAC-kérést fognak produkálni a fájlok és mappák kezeléséhez és karbantartásához a merevlemezen. hajtás. És ne felejtse el leállítani a második Explorer.exe folyamatot a Feladatkezelőben, miután végzett vele.