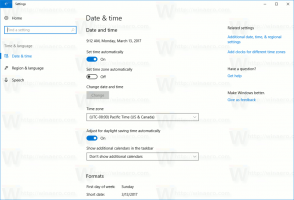10 billentyűparancs a Windows 10 rendszerhez, amelyet mindenkinek tudnia kell
A Windows 8 óta a Microsoft aktívan dolgozik azon, hogy az operációs rendszer felhasználói felületét az érintőképernyőkhöz igazítsa. Az új alkalmazások, az új opciók és a felhasználói felület sok változása teszi használhatóbbá az érintőképernyős eszközökön. Az asztali felhasználók továbbra is a hagyományos billentyűzetet és egeret használják. Számukra a billentyűparancsok a leghasznosabb és leggyorsabb módja a napi feladatok elvégzésének, mivel az egér sok görgetést igényel az érintésre tervezett felhasználói felületekhez. Íme 10 billentyűparancs a Windows 10 rendszerhez, amelyet mindenkinek tudnia kell.
Hirdetés
 Ezek a billentyűparancsok elengedhetetlenek mindenki számára, aki Windows 10-et használ:
Ezek a billentyűparancsok elengedhetetlenek mindenki számára, aki Windows 10-et használ:Győzelem + E - Megnyitja az Explorert. Tipp: nézze meg, hogyan kell nyissa meg ezt a számítógépet a Gyors hozzáférés helyett a Windows 10 Fájlkezelőben.
Győzelem + D - Minimalizálja az összes ablakot. Lát
mi a különbség a Win + D (Show Desktop) és a Win + M (Minimize All) billentyűparancsok között a Windows rendszerben.Győzelem + R - Nyissa meg a jó öreg Futtatás párbeszédpanelt. Ez a leggyorsabb módja annak, hogy elérje a Windows 10 rendszerben.
Győzelem + Ctrl + D - hozzon létre egy új virtuális asztalt.
Győzelem + Tab - virtuális asztalok kezelése/feladatnézet megnyitása. További részletekért lásd az alábbi cikket: Gyorsbillentyűk a virtuális asztalok kezeléséhez a Windows 10 rendszerben (Feladat nézet).
Győzelem + A - Nyissa meg a Műveletközpontot az operációs rendszer és az alkalmazások értesítéseinek megtekintéséhez. tudsz tiltsa le ezt a billentyűparancsot és a teljes Műveletközpontot ha nem használod.
Győzelem + K - Nyissa meg a Csatlakozás ablakot. Akkor hasznos, ha gyorsan kell csatlakozni valamilyen eszközhöz.
Győzelem + x - Nyissa meg a hatékony felhasználói menüt. Ebben a menüben hasznos adminisztrációs eszközök és rendszerfunkciók parancsikonjai találhatók. További részletek itt: A Win+X menü használatával gyorsabban kezelheti a feladatokat a Windows 10 rendszerben.
CTRL + VÁLTÁS + 1,2,3...8 - Nyomja meg ezeket a parancsikonokat a Fájlkezelőben a nézetek közötti váltáshoz. A következő táblázat tartalmazza azt a billentyűkódot, amelyet meg kell nyomnia a megfelelő nézetre váltáshoz.
| Parancsikon | Megtekintés a File Explorerben |
|---|---|
| Ctrl + Shift + 1 | Extra nagy ikonok |
| Ctrl + Shift + 2 | Nagy ikonok |
| Ctrl + Shift + 3 | Közepes ikonok |
| Ctrl + Shift + 4 | Kis ikonok |
| Ctrl + Shift + 5 | Lista |
| Ctrl + Shift + 6 | Részletek |
| Ctrl + Shift + 7 | csempe |
| Ctrl + Shift + 8 | Tartalom |
Ctrl + + - A Fájlkezelőben kattintson bármelyik fájlra vagy mappára, és nyomja meg a Ctrl + + gyorsbillentyűket (Ctrl és a plusz billentyű) a billentyűzeten. Minden oszlop át lesz méretezve, hogy illeszkedjen! Előfordulhat, hogy meg kell nyomnia a „+” billentyűt a billentyűzet számbillentyűzetén. Ha olyan billentyűzettel rendelkezik, amelyhez nincs dedikált számbillentyűzet, mint egyes laptopoknál, akkor előfordulhat, hogy az Fn billentyűt és a Ctrl billentyűt kell használnia a „+” billentyű helyes beviteléhez. A + billentyű az „egyenlő” jellel (=) nem működik ennél a trükknél. További részletek erről a trükkről ITT.
Ezekkel a parancsikonokkal javíthatja termelékenységét, és hatékonyabban használhatja a Windows 10 rendszert.