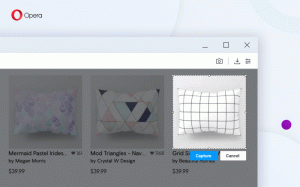Alapértelmezések beállítása alkalmazásonként a Windows 10 rendszerben
Ha duplán kattint egy fájlra a Fájlkezelőben, az megnyílik egy társított alkalmazással. Az alkalmazások nemcsak fájlokat, hanem különféle hálózati protokollokat is kezelhetnek, például a HTTP-t (az alapértelmezett böngésző), BitTorrent vagy protokollkezelők, mint például tg: (távirati hivatkozás), xmmp: (Jabber hivatkozások) vagy skype: a népszerű VoIP alkalmazás. Így állíthatja be az alapértelmezett beállításokat alkalmazás szerint a Windows 10 rendszerben.
A Windows 10-től kezdve a Microsoft rengeteg klasszikus lehetőséget áthelyezett a Vezérlőpultról a Beállítások alkalmazásba. Személyre szabás, Hálózat lehetőségek, Felhasználói fiók kezelése és sok más lehetőség is megtalálható ott. Az alapértelmezett alkalmazások megváltoztatására szolgáló klasszikus kisalkalmazást is átalakították a oldalon a Beállításokban. A Windows 10 build 16215-től kezdve az alkalmazásonkénti alapértelmezett beállításokat közvetlenül a Beállításokban adhatja meg. Lát hogyan találhatja meg a telepített Windows 10 verziót.
Alapértelmezések beállítása alkalmazásonként a Windows 10 rendszerben, csináld a következőt.
- Nyisd meg a beállításokat.
- Lépjen az Alkalmazások - Alapértelmezett alkalmazások elemre.
- Az Alapértelmezett alkalmazások oldal jobb oldalán görgessen le a linkre "Alapértelmezések beállítása alkalmazásonként", és kattintson rá.
- A következő oldalon kattintson annak az alkalmazásnak a nevére, amelynek alapértelmezett fájltársításait testre szeretné szabni. Például módosítom a Fényképek alkalmazás fájltársításait.
- Az alkalmazás neve alatt megjelenik a Kezelés gomb.
- Kattintson a kívánt társításra a módosításhoz.
Tipp: Használata Fájlkezelő, még gyorsabban hozzárendelhet új alapértelmezett alkalmazást a kiválasztott fájltípushoz. Kattintson a jobb gombbal a fájlra, és a helyi menüben válassza a "Megnyitás a következővel" lehetőséget.
Ott válassza ki a Másik alkalmazás kiválasztása elemet.
Az alkalmazáslistában válasszon új alkalmazást ehhez a fájltípushoz, és jelölje be a „Mindig használja ezt az alkalmazást a fájlok megnyitásához” jelölőnégyzetet.
Ha nem találja a kívánt alkalmazást, kattintson a További alkalmazások hivatkozásra. Ez további alkalmazásokat jelenít meg, amelyek közül választhat. Ha továbbra sem látja a kívánt alkalmazást, kattintson a „Másik alkalmazás keresése ezen a számítógépen” hivatkozásra. Ezzel megnyílik a File Explorer, ahol tallózhat egy alkalmazást a fájl megnyitásához.
Ez az!