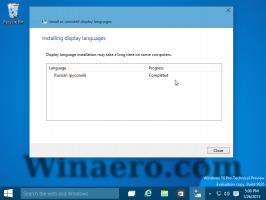A Lock ikon eltávolítása a fájlokról és mappákról a Windows 10 rendszerben
A Windows 10 rendszerben, ha egy mappa vagy fájl titkosítása titkosító fájlrendszerrel (EFS) történik, a File Explorer alkalmazás egy lakatfedő ikont jelenít meg az ilyen fájlokhoz vagy mappákhoz. Ha érdekli az ikon eltávolítása, ebben a cikkben meglátjuk, hogyan lehet ezt megtenni.
A Windows 7 rendszerben a lakatfedő ikon egy teljesen más funkciót szolgált. A Windows 7 Lock ikonja azt jelzi, hogy a fájl vagy mappa a felhasználón kívül mással meg van osztva fiókot, és hogy egyedül az Ön fiókja rendelkezett hozzáférési engedéllyel (a RENDSZER és a rendszergazda mellett fiókok). Ez az ikon csak akkor jelent meg, ha egy korábban más felhasználókkal megosztott elemet priváttá tettek a jobb gombbal kattintva, és a Megosztás senkivel lehetőséget választva.
A Windows 8 és újabb verziókban azonban eltávolították a lakatfedő ikont, mert az emberek nem tudták, hogyan lehet megszabadulni tőle. Szóval nagyon meglepődtem, amikor megláttam egy újabb lakat ikont néhány fájlomon a Windows 10 rendszerben! Aztán rájöttem, hogy a tömörített fájloknak és mappáknak is van egy hasonló kinézetű ikonja, és rájöttem, hogy ez A lakat ikon csak a titkosított fájlok és mappák esetén jelent meg, amint azt az elején említettük cikk.
A Lock ikon eltávolítása fájlokról és mappákról a Windows 10 rendszerben, a következőket kell tennie.
- Töltse le az üres ikont tartalmazó ZIP archívumot. Ez lesz a lakat ikon helyett.
Töltse le az üres ikont
Az archívumban használatra kész rendszerleíró fájlokat is talál, így elkerülheti a beállításjegyzék kézi szerkesztését, és időt takaríthat meg.
- Bontsa ki és helyezze el a blank.ico fájlt bármely kívánt mappába. Használjuk például a következő útvonalat:
C:\Windows\blank.ico
- Nyisd ki Rendszerleíróadatbázis-szerkesztő.
- Menjen a következő útvonalra:
HKEY_LOCAL_MACHINE\SOFTWARE\Microsoft\Windows\CurrentVersion\Explorer
Tipp: Lásd hogyan lehet egy kattintással a kívánt rendszerleíró kulcsra ugrani.
- Hozzon létre egy új alkulcsot Shell ikonok.
- A Shell Icons alkulcs alatt hozzon létre egy új karakterlánc értéket, és nevezze el 178. Állítsa be az értékadatait a „blank.ico” fájl teljes elérési útjára. Az én esetemben be kell állítani.
C:\Windows\blank.ico
- Kijelentkezés a Windows munkamenetből vagy indítsa újra az Explorer shellt.
Kész vagy. Előtt:
Után:
A módosítás visszavonásához törölnie kell az említett "178" értéket. Ez az.