Megjelent a Windows 10 Build 17713 új szolgáltatásokkal
A Microsoft kiadja a Windows 10 Insider Preview 17713-as verzióját a „Redstone 5” ágból a Windows Insiderek számára a Fast Ringben. Ez a kiadás számos fejlesztést és javítást tartalmaz az Edge számára. Ezenkívül a Jegyzettömb olyan fejlesztéseket kapott, mint a szöveg nagyítása, sorszámozás, valamint a régóta fennálló problémák javítása. A változtatások mellett a Windows Defender Application Guard és a Windows Ink is kapott fejlesztéseket és javításokat.

Microsoft Edge fejlesztések
Webhelyenkénti automatikus lejátszási vezérlők: Mostantól webhelyenként szabályozhatja az automatikus lejátszási engedélyeket a Webhelyazonosítás „Webhelyengedély” szakaszában. ablaktábla – egyszerűen kattintson az információs ikonra vagy a lakat ikonra a címsáv bal oldalán, és kattintson az „engedélyek kezelése” gombra, hogy megkapja elindult.
Hirdetés
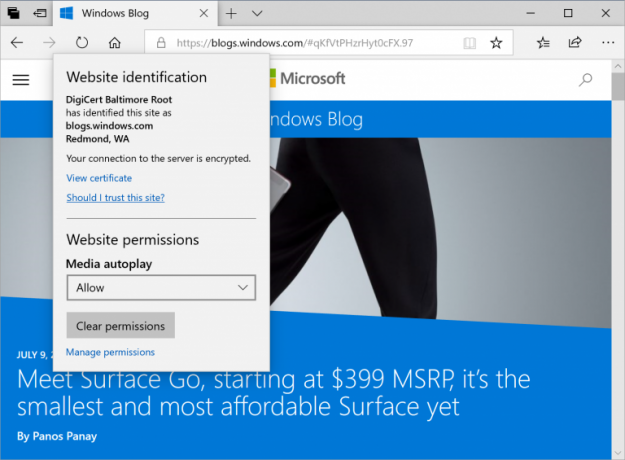
Szavak definícióinak keresése olvasási nézetben, könyvekben és PDF-ekben: Új szótár funkciót adtunk hozzá, így oldal vagy dokumentum olvasásakor kereshet kulcsszavak definícióit. Egyszerűen válasszon ki egy szót, hogy a definíció megjelenjen a választása felett.

Dönthet úgy, hogy felolvassa a szót, hogy meghallja a helyes kiejtést, vagy kibővítheti a definíció további részleteit. A Microsoft Edge beállítási menüjének „Általános” lapján átkapcsolhatja, hogy megjelenjenek-e a definíciók, és milyen típusú tartalomban működjenek.
A Microsoft Edge PDF-olvasó továbbfejlesztései
Továbbfejlesztett eszköztár-beállítások: A Microsoft Edge-ben megnyitott PDF-dokumentumban elérhető eszköztár mostantól szöveges leírásokat jelenít meg az ikonokhoz, hogy könnyen érthetőek legyenek. a felhasználók által. Az új lehetőségek, például a „Jegyzetek hozzáadása” már elérhetők az eszköztáron, így ezek az eszközök kéznél lesznek, amikor szüksége van rájuk.

PDF eszköztár rögzítése/rögzítésének feloldása: Az eszköztár most rögzíthető a dokumentum tetejére, így az összes PDF-eszköz könnyen elérhető, ha szüksége van rájuk. A magával ragadó olvasási élmény érdekében az eszköztár rögzítését is feloldhatja. Ha az eszköztár nincs rögzítve, akkor elrejti magát – csak vigye az egérmutatót a felső területre, hogy visszaállítsa. Renderelési fejlesztések: Ehhez a buildhez egy csomó renderelési teljesítményjavítást is tartalmaztunk. Mostantól egyre kevesebb fehér oldalt fog látni, amikor a Microsoft Edge-ben navigál a PDF-fájlok között.
Renderelési fejlesztések: Ehhez a buildhez egy csomó renderelési teljesítményjavítást is tartalmaztunk. Mostantól egyre kevesebb fehér oldalt fog látni, amikor a Microsoft Edge-ben navigál a PDF-fájlok között.
Jegyzettömb
Körültekintő keresés/csere: Jelentős fejlesztést hajtottunk végre a Jegyzettömb keresési/csere-élményén. A keresési párbeszédpanelhez hozzáadtuk a körbefutó keresés/csere lehetőségét, és a Jegyzettömb már emlékezni fog a korábbiakra beírt értékeket és a jelölőnégyzetek állapotát, és automatikusan kitölti őket a keresés következő megnyitásakor párbeszéd. Ezenkívül, ha kiválasztotta a szöveget, és megnyitja a keresési párbeszédpanelt, automatikusan feltöltjük a keresőmezőt a kiválasztott szöveggel.
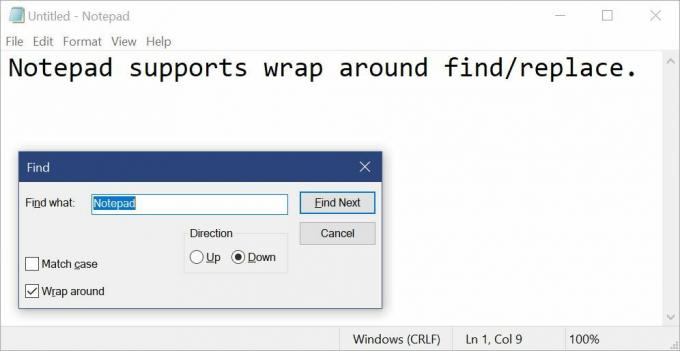
Szöveg nagyítása: Lehetőségeket adtunk a szöveg gyors és egyszerű nagyítása érdekében a Jegyzettömbben. A Nézet > Nagyítás alatt egy új menüpont található a nagyítási szint megváltoztatásához, és az aktuális nagyítási szintet jelenítjük meg az állapotsorban. Használhatja a Ctrl + Plusz, Ctrl + Mínusz és Ctrl + Egérkerék billentyűket is a nagyításhoz és kicsinyítéshez, a Ctrl + 0 billentyűkombinációval pedig visszaállíthatja a nagyítási szintet az alapértelmezettre.
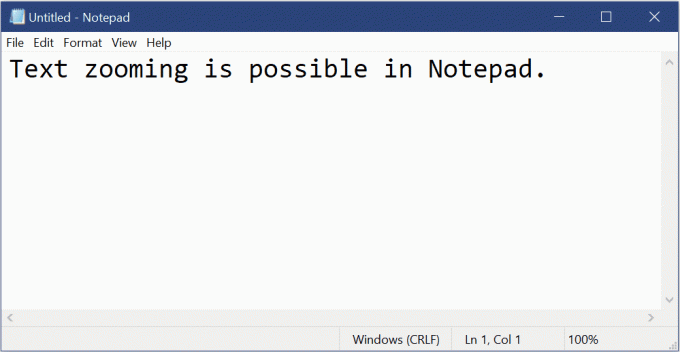
Sorszámok tördeléssel: Régóta fennálló kérés volt, hogy a sor- és oszlopszámok megjelenítésének lehetőségét adják hozzá, ha a tördelés engedélyezett. Ez most már lehetséges a Jegyzettömbben, és az állapotsort alapértelmezés szerint láthatóvá tettük. Az állapotsort továbbra is kikapcsolhatja a Nézet menüben.
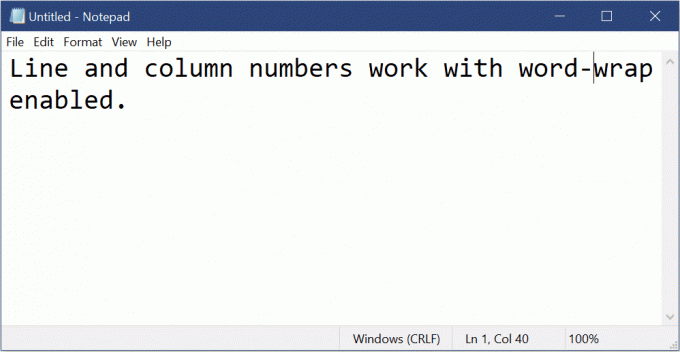
Egyéb fejlesztések:
- Javítottuk a teljesítményt, amikor nagy fájlokat nyit meg a Jegyzettömbben.
- A Jegyzettömb mostantól támogatja a Ctrl + Backspace billentyűkombinációt az előző szó törléséhez.
- A nyílbillentyűkkel először szüntesse meg a szöveg kijelölését, majd mozgassa a kurzort.
- Amikor ment egy fájlt a Jegyzettömbbe, a sor- és oszlopszám többé nem áll vissza 1-re.
- A Jegyzettömb most megfelelően megjeleníti azokat a vonalakat, amelyek nem férnek el teljesen a képernyőn.
Távoli asztal biometrikus adatokkal
Örömmel osztjuk meg ezt a Windows 10, az Azure Active Directory és az Active Directory ezen verziójával A Windows Hello for Business felhasználói a biometrikus adatokat használhatják a távoli asztalon való hitelesítéshez ülés!
Megjegyzés: Ez a funkció nem működik kényelmes PIN kóddal.
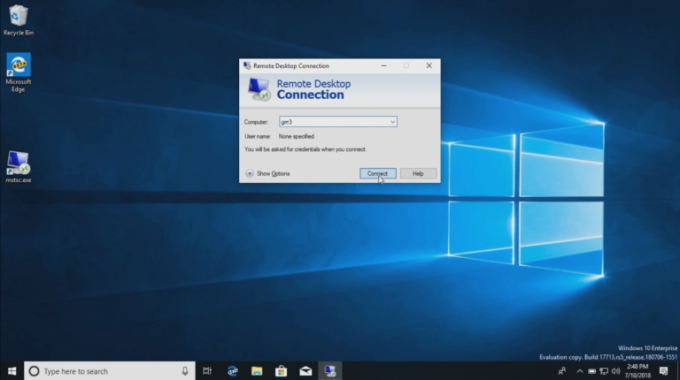
A kezdéshez nyissa meg a Remote Desktop Connection (mstsc.exe) alkalmazást, írja be annak a számítógépnek a nevét, amelyhez csatlakozni szeretne, majd kattintson Csatlakozás.
Mivel Ön a Windows Hello for Business használatával jelentkezett be, a Windows megjegyzi, hogyan jelentkezett be automatikusan kiválasztja a Windows Hello for Business rendszert, hogy hitelesítse Önt az RDP-munkamenethez, de Ön kattinthat Több választási lehetőség alternatív hitelesítő adatok kiválasztásához.
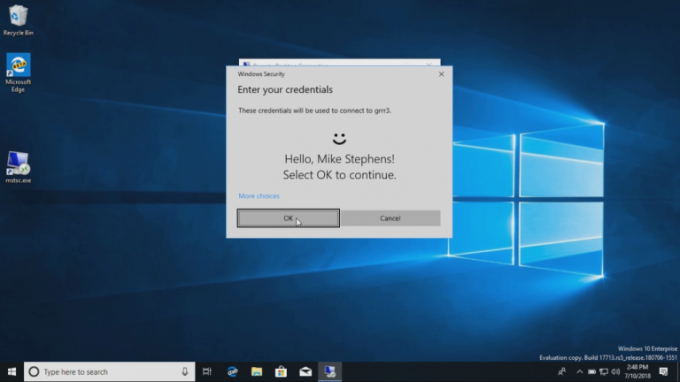
Ebben a példában a Windows arcfelismerést használ az RDP-munkamenet hitelesítésére a Windows Server 2016 Hyper-V kiszolgálón. Továbbra is használhatja a Windows Hello for Business alkalmazást a távoli munkamenetben, de használnia kell a PIN-kódot.
Internetes bejelentkezés a Windows 10 rendszerbe
Eddig a Windows bejelentkezés csak az ADFS-hez vagy más, a WS-Fed protokollt támogató szolgáltatókhoz egyesített identitások használatát támogatta. Bemutatjuk a „Web Sign-in” szolgáltatást, amely a Windows PC-re való bejelentkezés új módja. A webes bejelentkezés lehetővé teszi a Windows bejelentkezés támogatását a nem ADFS egyesített szolgáltatók számára (például SAML).

Gyorsabb bejelentkezés Windows 10 megosztott számítógépre
Vannak megosztott számítógépei a munkahelyén? Szeretné, ha a számítógépre való bejelentkezés gyorsabb lenne a fiókjával? Ettől az összeállítástól kezdve bemutatjuk a „Gyors bejelentkezést”, amely lehetővé teszi a felhasználók számára, hogy egy pillanat alatt bejelentkezzenek egy megosztott Windows 10 PC-re!
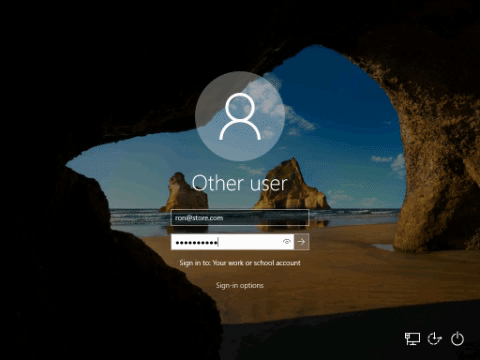
A Windows Defender Application Guard fejlesztései
A Windows Defender Application Guard ebben a kiadásban új felhasználói felületet vezetett be a Windows biztonságon belül. Az önálló felhasználók mostantól anélkül telepíthetik és konfigurálhatják a Windows Defender Application Guard beállításait a Windows Security rendszerben, hogy módosítaniuk kellene a rendszerleíró kulcs beállításait. Ezenkívül a vállalati házirendek által kezelt felhasználók ellenőrizhetik beállításaikat, hogy lássák, mit csinálnak A rendszergazdák úgy konfigurálták a gépeiket, hogy jobban megértsék a Windows Defender alkalmazás működését Őr. Ennek az új felhasználói felületnek az a célja, hogy javítsa a felhasználók Windows Defender Application Guard beállításaik kezelésének és ellenőrzésének általános élményét. Mindaddig, amíg az eszközök megfelelnek a minimális követelményeknek, ezek a beállítások megjelennek a Windows biztonságban.
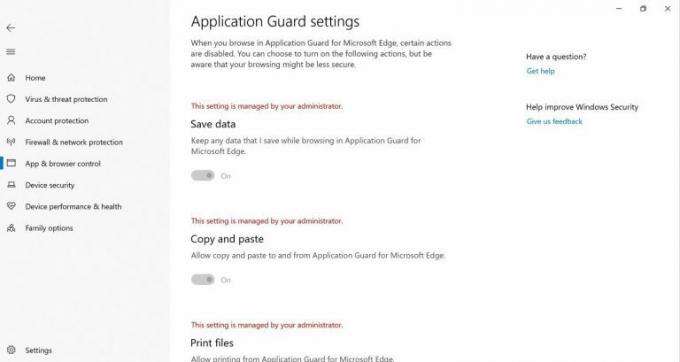
Tinta frissítések
A 2018. áprilisi frissítéssel bemutattuk a beágyazott kézírás panelt, és miután némi időt szánt az élmény finomítására az Ön visszajelzései alapján, az RS5-ben mostantól a beágyazott kézírás lesz az alapértelmezett tollal történő szövegbevitel a modern alkalmazásokban. Csak érintsen meg egy szövegterületet, például egy keresőmezőt, és az kinyílik, így kényelmes területet biztosít az íráshoz.

Az ismert problémák és az általános javítások listájáért tekintse meg a hivatalos bejelentés.
